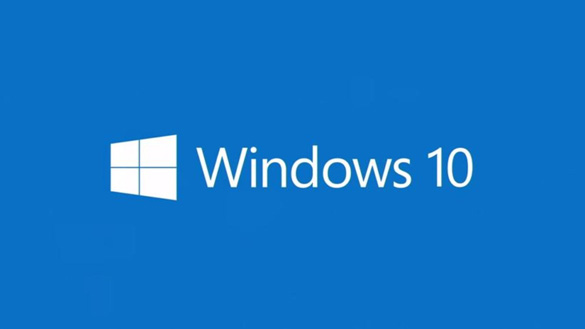 Question from Debbie: Rick, I edited a photo today and then I tried to save it, but Windows won’t let me save the edited file.
Question from Debbie: Rick, I edited a photo today and then I tried to save it, but Windows won’t let me save the edited file.
Every time I try to save the photo I get the following error message:
“You don’t have permission to save in this location.
Contact the administrator to obtain permission.
Would you like to save in the Pictures folder instead?”
Here’s a screenshot of the actual error message:
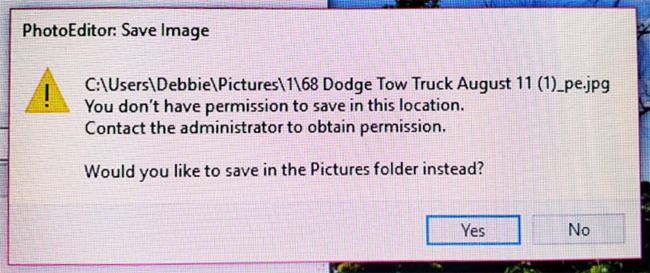
What do I need to do to fix this so I can save my edited photos?
Rick’s answer: Debbie, you’re receiving this error because the Windows user account you’re logged in with doesn’t have permission to save files to that particular folder.
Luckily, this is usually a very easy problem to fix. Just follow the steps below:
1 – Log into Windows with a user account that has Administrator privileges.
2 – Press the Windows+R key combination to open a “Run” box.
Note: The Windows key is located in the bottom-left corner of the keyboard between the Ctrl and Alt keys.
3 – Type NETPLWIZ into the “Run” box and then press the Enter key.
You should now see the “User Accounts” dialog box on your screen.
4 – Click on the user account that you were logged into Windows with when you received that error message.
5 – Click the “Properties” button.
6 – Select the “Group Membership” tab.
7 – Select the Administrator option.
8 – Click Apply, then click OK.
9 – Restart your computer and log into Windows with the user account you were using when you received the error message.
That’s all there is to it. You should now be able to edit files and save them to the folder of your choice.
Bonus tip #1: This post explains how to force Windows 10 to display file extensions in File Explorer (and why you would want to).
Bonus tip #2: Want to make sure you never miss one of my tips? Click here to join my Rick’s Tech Tips Facebook Group!
If Facebook isn’t your cup of tea, I invite you to sign up for my Rick’s Daily Tips Daily Update Newsletter.
Want to ask Rick a tech question? Click here and send it in!
If you found this post useful, would you mind helping me out by sharing it? Just click one of the handy social media sharing buttons below.