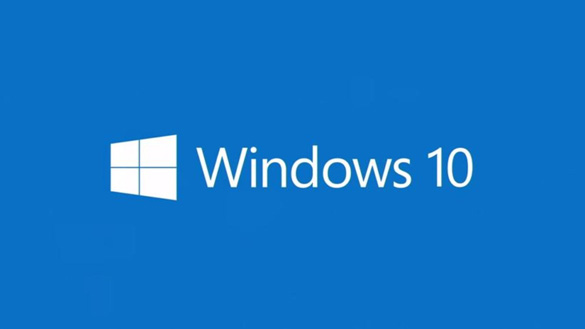 You’re probably familiar with your web browser’s “History” feature that allows you to go back in time and quickly load web pages that you visited in the past.
You’re probably familiar with your web browser’s “History” feature that allows you to go back in time and quickly load web pages that you visited in the past.
But did you know that Windows 10 has it’s own “History” feature that works a lot better than your browser’s (and is a lot easier to use)?
It’s called Windows Timeline, and it works like a charm!
There’s nothing to download or install. You already have it if your PC is running Windows 10.
Opening the Windows Timeline screen is easy. Just press the Windows+Tab key combination.
Once your Timeline is displayed on the screen you’ll see thumbnail images of all the programs and apps you have open at the moment displayed up at the top.
Simply click on one of those thumbnails to go straight to that program/app.
At the bottom of the screen you’ll see thumbnails representing tasks you worked on in the recent past.
You’ll see sections containing tasks from earlier today, tasks from yesterday and tasks from a couple of days prior.
Be aware that Windows Timeline’s history is limited to just a few days by default, but that’s enough for it to be quite useful.
Now that all that’s out of the way, there are a couple of other caveats that I must mention:
1 – Microsoft says that not all programs and apps support the Windows Timeline feature. If you use an incompatible app you won’t see it listed anywhere in your computer’s Timeline history.
However, that being said, I use a BUNCH of programs and apps on my work PC and I have yet to find one that doesn’t work with Windows Timeline except for few obscure third-party web browsers.
2 – For whatever inexplicable reason, Microsoft decided not to include the Timeline feature in Windows 11, therefore it’s only available on machines running Windows 10.
Bottom line: The Windows Timeline feature in Windows 10 is a huge time saver for me since I tend to use the same programs/apps and edit many of the same files on a daily basis.
I believe it can be quite handy for you as well should you decide to use it.