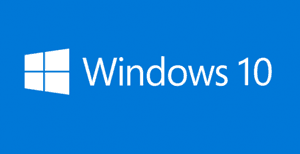 Question from Lois P.: My computer (HP laptop with Windows 10) was working fine until it installed an update about a week ago.
Question from Lois P.: My computer (HP laptop with Windows 10) was working fine until it installed an update about a week ago.
Ever since that update was installed the computer won’t automatically connect to my Wi-Fi network when I turn it on.
I can connect to the network manually and it works perfectly until I shut the computer down. It just won’t connect automatically no matter what I do and I really miss having it do that.
I’ve searched Google from top to bottom and I haven’t found a solution to this that works. I even used System Restore to remove the update but that didn’t help either.
A friend told me about your website but I couldn’t find anything you’ve written about this topic on there. Do you know of a fix for this? You’re my last hope!
Rick’s answer: I’ve actually received several messages about this issue, Lois.
I checked into it and discovered that this latest update is apparently breaking Windows 10’s Wi-Fi functionality in various ways, usually by corrupting one or more important system files.
The refusal to automatically connect to a saved network is just one of the issues being caused by the update.
Luckily, there’s a remedy that seems to work in the vast majority of these cases. Running Windows’ CHKDSK utility in Repair mode will hopefully fix this problem for you. Just follow these steps:
1 – Press the Windows+S key combination to open a Search box.
2 – Type cmd into the search box. You should now see a list of search results on the screen.
3 – Right-click on Command Prompt and select Run as administrator.
4 – Copy and paste the following after the command prompt:
chkdsk /f /r /x
5 – Press the Enter key.
6 – Answer the prompts that follow.
That’s all there is to it. If this works your PC should start connecting to your Wi-Fi network automatically again. If not, let me know and I’ll tell you what to try next.
Bonus tip: This post explains how to view all the devices that are currently using your Wi-Fi network.
Update from Lois: It worked Rick. I can stop pulling my hair out now. Thank you!!!
Do you have a tech question of your own for Rick? Click here and send it in!
Like this post? If so, I invite you to share it with your friends. Just click one of the handy social media sharing buttons below.