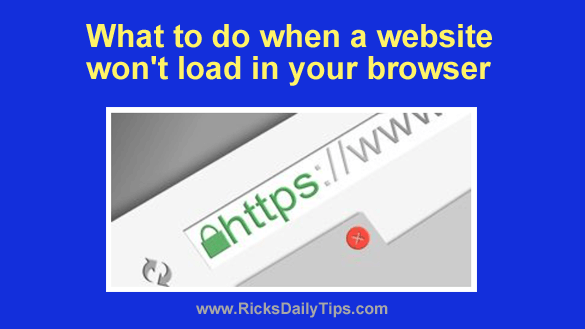 Have you ever really needed to access a website but you just couldn’t get it to load in your browser?
Have you ever really needed to access a website but you just couldn’t get it to load in your browser?
I’m guessing we all have at one time or another.
There are several things that can go wrong and prevent a site from loading in a browser. This post discusses four of the most likely culprits and provides some possible solutions.
1 – Is your Internet connection down?
This one really doesn’t need much of an explanation. If your Internet connection is down you won’t be able to get ANY websites to load.
And no, I didn’t include this one in order to insult your intelligence. This is actually a very easy thing to overlook. I’ve done it myself on more than one occasion.
2 – Is the website itself down?
The next thing to check is whether the site is even online at the current time.
Even the biggest and most-used sites on the web go down at times so that’s always the first thing I check when I can’t get a site to load.
Luckily, this is one of the easiest checks you can make. Simply visit Down for Everyone or Just Me and type the non-loading site’s domain name into the search box and click the blue button on the right.
For example, if you’re trying to get Facebook to load and it simply refuses, visit the site I linked to above and type Facebook.com into the search box. You’ll immediately be given the status of that site (it’ll tell you whether the site is up or down).
3 – Is it a browser issue?
There are times when a site won’t load in a specific browser but it will load just fine in other browses. This can be due to a technical issue with either the website or the browser.
After checking to make sure the site is actually online, the next thing I do is attempt to load the site in a different browser.
For example, if the site won’t load in Google Chrome I’ll try loading it in Edge, Firefox or Opera.
If the site loads in the alternate browser(s) you’ll know there’s an issue affecting the browser it won’t load in.
If that’s the case, try opening the problem browser and clearing its cache. Just press the Ctrl+Shift+Delete key combination on your Windows PC’s keyboard and clear out everything that’s listed. If you have a Mac press Command+Shift+Delete.
Important: Clearing the cached browser cookies could log you out of the websites you’re currently logged into. Make sure you’ll be able to log back in (i.e. make sure you remember the passwords for the logged-in sites) before you clear the cookies!
If a corrupted or malicious cached file was the problem the site should now load just fine.
4 – Is it a DNS cache issue?
If you have determined that the site is actually up but it still won’t load in any of your browsers, it could be a Domain Name System (aka DNS) cache issue.
Your computer has a DNS cache that stores information about every site you visit to make visiting the same sites/pages again faster and more efficient.
The thing is, problems can occur if some of the cached DNS info either gets corrupted or expires.
DNS cache issues can easily be resolved by “flushing” the DNS cache. Just follow the steps on this page if you have a Mac.
Follow the steps below if you have a Windows PC:
1 – Click the Start button, then type the letters CMD.
2 – Type (or copy and paste) the following into the Command Prompt window:
ipconfig /flushdns
3 – Press the Enter key.
Bottom line…
While there are other possible issues that can prevent a site from loading on very rare occasions, the issues listed above are by far the most common culprits. Give these tips a try the next time you can’t get a site to load and you’ll probably have the issue resolved in no time.