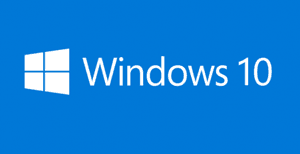 Microsoft dramatically changed the Windows user interface when they released Windows 8, and most users (myself included) didn’t like many of the changes.
Microsoft dramatically changed the Windows user interface when they released Windows 8, and most users (myself included) didn’t like many of the changes.
To their credit, the folks up in Redmond listened to our feedback and made Windows 10 look and feel more like Windows 7.
Most importantly, they brought back the beloved Start Menu.
The Windows 10 Start Menu is still a bit different from the Start Menu in Windows 7, but I actually like it better. That said, we all have different tastes so it’s not a bit surprising that some folks prefer the Start Menu from Windows 7.
Every week I receive at least a couple of emails from folks asking if there’s a way to force Windows 10 to use a Windows 7 style Start Menu.
Well, the answer to that question is yes, thanks to a fantastic free utility called Classic Shell. Just follow the steps below to install it on your PC:
1 – Visit the Classic Shell website and click the Download Now button. After you click the button, Classic Shell should automatically download to your PC.
2 – Run the Classic Shell installer. Note: If you have trouble finding the downloaded file, press the Ctrl+J key combination to open the “Downloads” folder.
3 – Accept the terms of the License Agreement, then click Next.
4 – (This step is optional) If you don’t want to install the Classic Explorer and Classic IE, you can de-select those options (like I did) on this screen.
5 – Click Next.
6 – Click Install.
7 – After Classic Shell has been installed, click the Finish button.
That’s all there is to it. Your Start Menu should now function (more or less) like the Start Menu you remember from Windows 7.
Keep in mind that you can always launch the Classic Shell utility (you’ll find it on the Start Menu) and experiment with the settings to tweak the Start Menu in a number of ways.
If you ever decide that you prefer using the new Windows 10 style Start Menu after all, simply use the Control Panel’s Add or remove programs utility or Geek Uninstaller to remove Classic Shell from your PC.
Bonus tip #1: This post explains how to reduce the amount of data Windows 10 uses if you’re on a limited Internet plan.
Bonus tip #2: Want to make sure you never miss one of my tips? Click here to join my Rick’s Tech Tips Facebook Group!
Would you like to ask Rick a tech question? If so, click here and send it in!
If you found this post useful, would you mind helping me out by sharing it? Just click one of the handy social media sharing buttons below. Thanks a bunch!