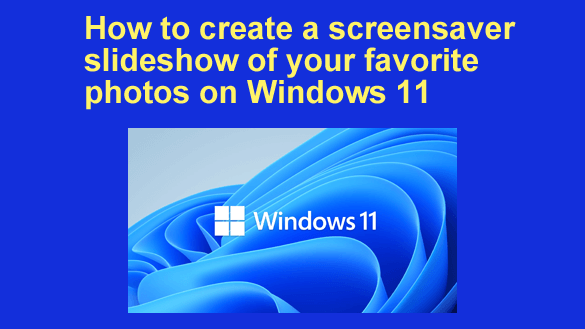
Want to get my easy to follow Tech Tips in your email?
Sign up for my daily Rick’s Tech Tips Newsletter!
If you’re old enough to remember using the bulky CRT-style computer monitors of times past, you’re probably also familiar with screensavers, those always-in-motion images that kept the screen from “burning-in” while the computer was sitting idle.
Now that we’ve transitioned from CRT monitors to modern flat-screen monitors we no longer have a need for screensavers.
But guess what? Microsoft Windows still offers the option of launching a screensaver after a PC has been sitting idle for a few minutes.
And although screensavers are no longer needed for their original purpose, they still come in handy at times for other uses.
Today I’m going to explain how to enable a screensaver on your Windows 11 PC that displays a series of photos of your choice as a slideshow.
The Windows screensaver feature allows you to set how long your PC should remain idle before launching the screensaver as well as how long to wait before switching to the next photo in the sequence.
Just follow the steps below to set up a screensaver that displays your favorite photos as a slideshow:
1 – Create a new folder and copy all the photos you want to use in your screen saver slideshow into it.
2 – Click the Start button and type the word screensaver into the Search box, then select Change screen saver from the list of search results.
3 – Click inside the box in the “Screen saver” field and select Photos from the drop-down menu.
4 – Change the number in the “Wait” field to the number of minutes that you want your PC to sit idle before launching the screensaver.
5 – Click the Settings button.
6 – In the new dialog box that just popped up, select the speed at which the slideshow should change photos in the “Slide show speed” field.
7 – Click the Browse button and navigate to the folder containing the images you want to use for your slideshow, then click on that folder to select it.
8 – Click the OK button.
9 – Click the Save button, then click OK.
That’s all there is to it. Your screensaver slideshow is now set up and ready to go. It should automatically spring into action every time your PC has been sitting idle for the number of minutes you selected during the setup procedure.