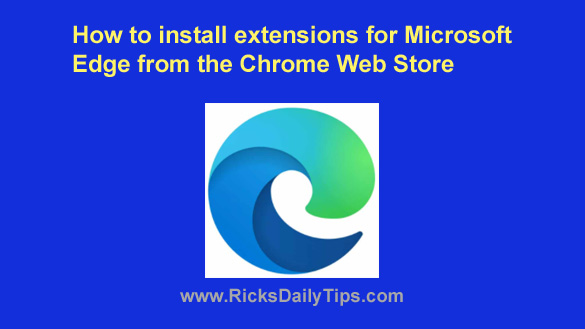 As you probably know, Microsoft was never really able to gain any traction with the Edge browser they developed from scratch.
As you probably know, Microsoft was never really able to gain any traction with the Edge browser they developed from scratch.
While there were other reasons for Edge’s failure to catch on with the masses, it was primarily due to the extreme lack of browser extensions that were available for it.
Microsoft eventually gave up on their proprietary version of Edge and developed a totally different Edge that is built upon Google’s ultra-popular Chromium browser code.
And guess what? Since Edge is now essentially Chrome at its core, it can now run Chrome extensions!
Unfortunately, the number of extensions that are available for Edge users to download from the Microsoft Store is just a paltry fraction of the number of extensions available for download from the Chrome Web Store.
But despite that fact Microsoft still prefers that Edge users download their extensions exclusively from the Microsoft Store and nowhere else.
What’s more, they have Edge set by default to only allow the installation of extensions from there.
Microsoft does give you the option to enable extension downloads from the Chrome Web Store but you’ll need to change a setting in Edge’s Settings panel in order to do it.
That’s sort of like the manufacturer of your vehicle saying it’s capable of using third-party repair parts but by default those parts won’t work with your car unless you pop the hood and flip a switch first.
Anyway, the good news is you can indeed change a setting in Edge that will allow you to install the vast selection of extensions that’s available in the Chrome Web Store. Just follow the steps listed below:
1 – Open your Edge browser.
2 – Click the Settings and more icon located in the top-right corner of the Edge window (it looks like three horizontal dots).
3 – Click Extensions.
You should now see a line of text that says the following:
“Can’t find what you’re looking for? You can also get extensions from the Chrome Web Store.“
4 – Notice that the words Chrome Web Store are actually a clickable link. Click that link to enable the installation of extensions from the Chrome Web Store.
That’s all there is to it. From now on you’ll be able to install extensions for Edge from both the Microsoft Store and the official Chrome Web Store.
I strongly recommend that whenever you are given a choice you should always choose an extension from the Chrome Web Store because Microsoft’s vetting process for allowing extensions into the Microsoft Store is still a work in progress (trust me, I’m being kind here).
But there’s also a caveat that I must mention…
A small percentage of the extensions available in the Chrome Web Store won’t work with Edge for various reasons.
With that in mind, I still recommend that you always try an extension from the Chrome Web Store first.
If the extension you installed from the Chrome Web Store doesn’t work as expected you can uninstall it and choose one from the Microsoft Store (if one is available from there of course).
If you do end up installing an extension from the Microsoft Store be sure to watch for strange things happening that shouldn’t be (your searches being redirected to SPAM websites, for example).
Bottom line: Just because you happen to prefer using the Edge browser doesn’t mean you’re stuck with the paltry selection of extensions that are available in the Microsoft Store.
Now you know how to install extensions from the Chrome Web Store as well!
Never miss a tip! Click here to sign up for my free Daily Tech Tips Email Newsletter!