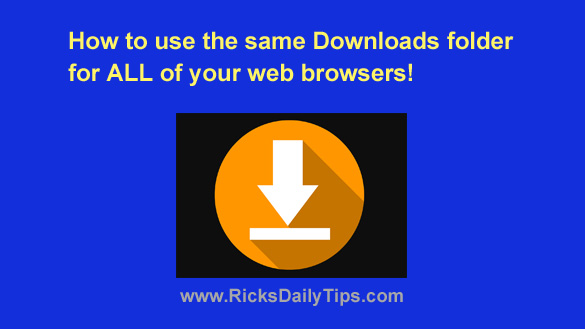 When you download a file using your web browser, the file is placed in a special “Downloads” folder where you can retrieve it and do as you wish with it.
When you download a file using your web browser, the file is placed in a special “Downloads” folder where you can retrieve it and do as you wish with it.
If you use two or more different browsers on a regular basis, this can become quite confusing because each browser uses its own ‘downloads” folder.
And unfortunately, those downloads folders are typically located in different places on the hard drive.
I keep four different web browsers open at all times when I’m working because it makes the way I prefer to work easier to manage.
I only have one common downloads folder however (C:\Downloads\), and all of my browsers save their downloads in that one common folder. If you’d like to do the same thing, this post explains how to set it up.
First, follow the steps below to create a new folder on the C: drive to serve as your common Downloads folder:
Note: Skip this section if you wish to use an existing folder as your common Downloads folder.
1 – Press the Windows+E key combination to open the ‘File Explorer’ dialog.
2 – Click on This PC.
3 – Double-click on the C: drive to display its contents.
4 – Right-click on the white space in the middle of the windows and click New>Folder.
5 – Name the new folder Downloads, then press the Enter key.
6 – Click the X in the upper right-hand corner of the window to close the ‘File Explorer’ dialog.
Next, change the default downloads folder in your web browsers’ settings to point to the folder you just created. Note: From here on out you can simply skip to the instructions that pertain to the web browser(s) that you use.
Change the default download folder in Firefox
1 – Click Menu button that’s located in the top-right corner of the windows (it looks like three horizontal lines), then click Options.
2 – Scroll down to the “Downloads” section and click the Browse button, then navigate to the Downloads new folder you created above:
C:\Downloads\
3 – Click the Select Folder button.
Change the default download folder in Google Chrome
1 – Click the Customize and Control icon in the upper right-hand corner of the screen (it looks like three vertical dots).
2 – Click Settings.
3 – Scroll down to the bottom of the page and click the Advanced link.
4 -Find the ‘Downloads’ section and click the Change button.
5 – Navigate to the Downloads folder you created above:
C:\Downloads\
6 – Click Select Folder.
Change the default download folder in Opera
1 – Click the Opera menu button (the big red letter O) in the upper left-hand corner of the screen.
2 – Click Settings.
3 – Scroll down to the bottom of the page and click the Advanced link.
4 -Scroll down to the ‘Downloads’ section and click the Change button.
5 – Navigate to the Downloads folder you created above:
C:\Downloads\
6 – Click Select Folder.
That’s all there is to it. If you use one or more of the browsers listed above, now your downloads will always be saved in the same folder (C:\Downloads\)regardless of which browser you happen to be using at the time.
From now on actually finding your downloads folder will be extremely easy – simply launch File Explorer and open the C:\ drive and you’ll see it right away!
If you happen to use a different browser than one of the browsers listed above, the process for changing the Downloads folder should be easy to figure out by simply by displaying the “Settings” screen and finding the “Downloads” section.
Never miss a tip! Click here to sign up for my free Daily Tech Tips Email Newsletter!