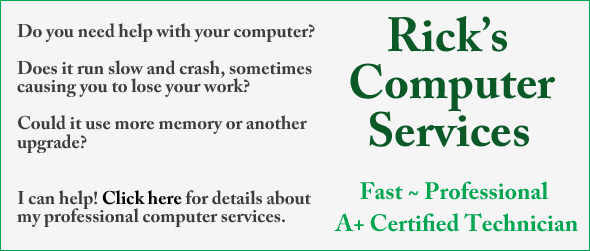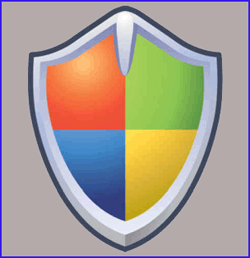 Question from Brandon H.: The other day I checked to see if there were any Windows Updates available for my PC and saw that there was an optional update for my video card available.
Question from Brandon H.: The other day I checked to see if there were any Windows Updates available for my PC and saw that there was an optional update for my video card available.
I installed the update and immediately after the reboot my PC began running very slowly. Programs take forever to load, web pages open slowly if at all, and none of my games will run correctly.
Is there any way to uninstall a bad update or will I need to reinstall Windows 7? What really sucks is this was an optional update which means I didn’t really have to install it in the first place!
Rick’s answer: Yes Brandon, you sure can uninstall that update and (hopefully) get your PC back to running the way it should. There are actually a couple of ways to do it. First, I would suggest trying a simple System Restore. Here’s how:
1 – Boot into Safe Mode. If you don’t know how to do that, this post provides simple, step-by-step instructions.
2 – Click the Start orb and type the word restore into the Search box.
3 – Click on System Restore when it pop up in the list of search results.
4 – Click the Next button.
5 – Check the list of Restore Points to see if there is one that was created just prior to the time the bad update was installed. If so, continue with step 6. Otherwise, close the System Restore utility and proceed to the section below that explains how to manually uninstall a Windows Update.
6 – Select the Restore Point that was created prior to the Update installation, then click Next and follow the prompts on the ensuing screens to perform the System Restore.
If there was no applicable Restore Point in the list, you’ll need to manually uninstall the bad Windows Update. Here’s how:
1 – Click the Start orb.
2 – Click Control Panel.
3 – Click System and Security.
4 – Under the “Windows Update” section, click View installed updates.
5 – Find the bad update in the list of installed updates, then right-click on it and click Uninstall.
Regardless of the method used to unstall the bad update, with any luck your PC will be back to normal. Now for a word about optional updates…
Optional updates are often used to update the drivers for various hardware components that are located either inside your PC or connected to it via a cable or wireless connection. I recommend skipping these optional updates and installing the latest driver from the device manufacturer’s website instead.
Do you have a tech question of your own for Rick? Click here and send it in!