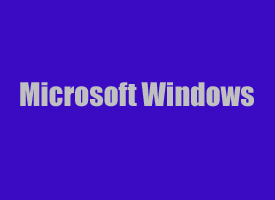 Question from Eric: My computer slowed to a crawl and I found out that it was eaten up with Spyware and viruses. I spent the better part of a day cleaning it all up but now I can’t load the Task Manager. It’s grayed out on the menus and I can’t click it. How can I get it back?
Question from Eric: My computer slowed to a crawl and I found out that it was eaten up with Spyware and viruses. I spent the better part of a day cleaning it all up but now I can’t load the Task Manager. It’s grayed out on the menus and I can’t click it. How can I get it back?
Rick‘s answer: Hi Eric. The miscreants who create spyware and viruses use all kinds of tricks to prevent us from discovering and disabling their insidious creations, and a couple of their favorite tricks are disabling the System Restore and Task Manager utilities.
It can be a real headache dealing with an infected system that has System Restore disabled, but it’s usually quite easy to get the Task Manager back to working again since it involves a simple Registry change – which of course means I need to give you my semi-standard disclaimer about editing the Registry!
Important: Editing the Windows Registry can render your system unstable or even unable to boot up properly if something happens to go wrong. That’s why if you choose to follow the instructions below you do so at your own risk. You also agree not to blame me if the Sarah Desert suddenly turns into a winter wonderland, the International Space Station blocks the sun from hitting your swimming pool, or your PC becomes unstable or refuses to boot up properly.
If you agree with everything I said in the previous paragraph, please feel free to follow these steps in order to re-enable your Windows Task Manager:
1 – Create a System Restore Point just in case something goes wrong. Click here for instructions.
2 – Press the Windows+R key combination, then type regedit into the Run box and press the Enter key.
3 – Create a backup of the Registry by clicking File>Export, then giving the backup file a name and clicking Save.
4 – Navigate to this Registry key:
HKEY_CURRENT_USER>Software>Microsoft>Windows>CurrentVersion>
Policies>System
5 – In the right-hand pane, double-click on the DisableTaskMgr entry, then change the value from 1 to 0 and press the Enter key.
6 – Click File>Exit.
The Task Manager should now be enabled once again. But wait, you don’t really need it! I recommend using Process Explorer instead. This post explains why, and this one explains how to replace the Windows Task Manager with Process Explorer in the system menus.
Do you have a tech question of your own for Rick? Click here and send it in!