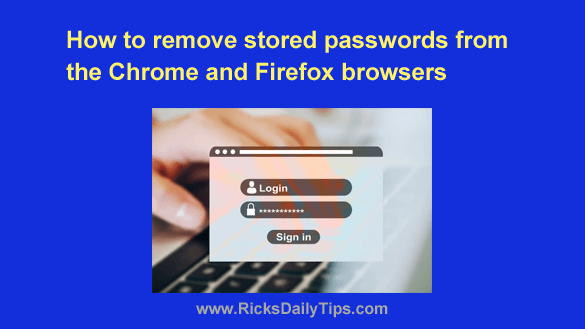 A while back I wrote a post explaining why it’s a bad idea to let your web browser store the passwords you use to log in to your online accounts.
A while back I wrote a post explaining why it’s a bad idea to let your web browser store the passwords you use to log in to your online accounts.
This morning I received a message from an astute reader asking me how to remove passwords that have already been stored by the browser.
That’s a great question, and I decided to answer it by providing instructions for removing stored passwords from Google Chrome and Firefox via this blog post.
Caution: Before you remove a stored password for a site you should first double-check to make sure you know that password.
If you remove a stored password you might have trouble logging into the site if you can’t remember it.
Some sites makes it easy to change a forgotten password but others make it quite difficult (and sometimes impossible).
Recommendation: Double-check the settings for your most important accounts to make sure the email address and/or mobile phone number that’s registered with those accounts are still the ones you use. If you need to reset one or more passwords you’ll likely need to be able to receive instructions at that that email address or phone number.
In short, be very careful when deleting stored passwords. Just sayin’.
Now that that’s out of the way, feel free to follow these steps to remove stored passwords from Google Chrome:
1 – Click the Customize and Control icon in the upper right-hand corner of the window (it looks like three vertical dots).
2 – Click Settings.
3 – In the left-hand pane, click Autofill.
4 – In the right-hand pane, click Password Manager.
5 – Make sure the “Offer to save passwords” setting is set to Off.
6 – Toggle the “Auto Sign-in” setting to Off.
7 – In the Saved Passwords section, click the Remove from device button.
Follow these steps to remove stored passwords from Firefox:
1 – Click the Menu icon in the upper right-hand corner of the window. (The menu icon looks like three horizontal lines stacked atop one another.)
2 – Click Settings.
3 – In the left-hand pane, click Privacy & Security.
4 – In the right-hand pane, scroll down to the “Logins and Passwords” section and uncheck every box in that section.
5 – Click Saved Logins.
6 – Click the three dots in the upper-right corner of the window, then click Remove All Logins.
That’s all there is to removing stored passwords from Chrome and Firefox.
Bonus tip: Now that you have removed your stored passwords I recommend that you follow the steps in this post to choose new passwords that are easy to remember, yet hard to break.