Rick’s Tech Tips Newsletter
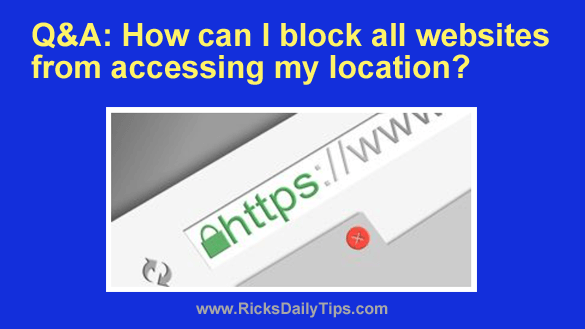 Question from Linda: I hate it when a website I’m visiting pops up a little box asking me to let them know my location.
Question from Linda: I hate it when a website I’m visiting pops up a little box asking me to let them know my location.
I always click “Don’t allow” every time I get that message, but I’d really like to stop receiving them in the first place.
Can you tell me what I need to do to stop websites from even asking for my location?
The browsers I use are Chrome, Firefox and (occasionally) Edge.
Rick’s answer: I’m with you on this one, Linda. I don’t like revealing my location to the websites I visit either.
Luckily, all it takes is a simple settings change in each of the browsers you mentioned to prevent the websites you visit for asking to access your location. Just follow the steps below for each browser.
Google Chrome:
1 – Click the three vertical dots located in the top-right corner of the Chrome window.
2 – Click Settings.
3 – In the left-hand column, click Privacy and security and then then click Site Settings.
4 – Find the “Permissions” section and click Location.
5 – Select Don’t allow sites to see your location.
Firefox:
1 – Click the three horizontal lines in the top right corner of the Firefox window.
2 – Click Settings.
3 – Click Privacy & Security.
4 – Scroll down to the “Permissions” section and click the Settings button on the “Location” line.
5 – Check the box beside “Block new requests asking to access your location”.
6 – Click Save Changes.
Microsoft Edge:
1 – Click the three horizontal dots located in the top-right corner of the Edge window.
2 – Click Settings.
3 – In the left-hand column, click Cookies and site permissions.
4 – Find the “All permissions” section and click Location.
5 – Toggle the “Ask before accessing” setting to Off (the slider should turn from blue to white).
That’s all there is to it. From now on those browsers should prevent the websites you visit from asking to track your location.