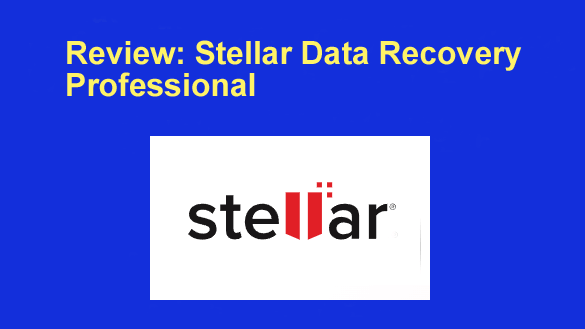 If you’ve been using computers for a while you’ve probably experienced the loss of irreplaceable data at some point in the past.
If you’ve been using computers for a while you’ve probably experienced the loss of irreplaceable data at some point in the past.
After all, hard drives go belly-up, flash drives become corrupted and unreadable, viruses render computers unbootable and all manner of other disasters strike when we are least expecting them.
That’s why it’s so important to always have a high-quality data recovery tool at your disposal.
I recently had the opportunity to test and evaluate Stellar Data Recovery Professional, one of the most popular and highly-rated data recovery solutions that’s available today.
Installation and Activation
The installation was fast and easy. I did experience a small issue when it came time to register the software with the “Activation Key” I received, but with the quick help of Stellar’s excellent Tech Support crew I had it up and running in no time.
Ease of Use
Note: For this review I chose to recover the files from a USB flash drive that I recently formatted by accident.
The user interface for this tool is very simple and easy to use. Take a look at the screenshot below:
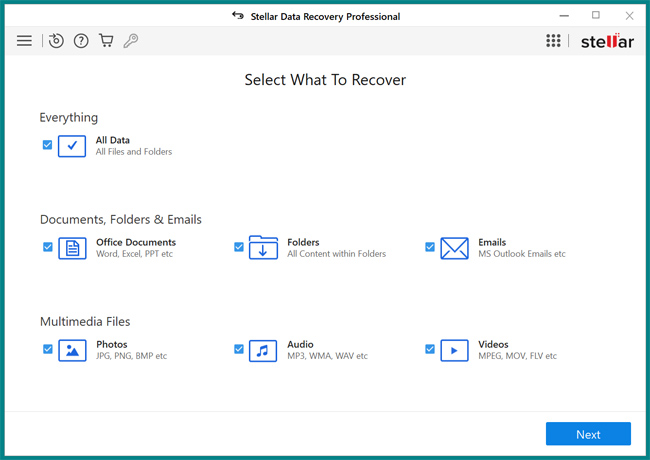
As you can see in the screenshot, the recovery process begins with a wizard asking you to select the types of data you’re wanting to recover from the defective drive.
Most of the time you’ll probably want to recover everything, but if you’re only interested in recovering specific types of files you can simply uncheck the files types you want the software to ignore.
After you’ve selected the file type(s) to recover, click Next. You’ll now be asked to select the drive that you want to recover the lost files from:

I selected Local Disk (D:) which is the accidentally formatted flash drive, then I clicked the Scan button to initiate the scanning procedure. After the scan was complete I received a message to that effect along with a summary of the number of files found during the scan.
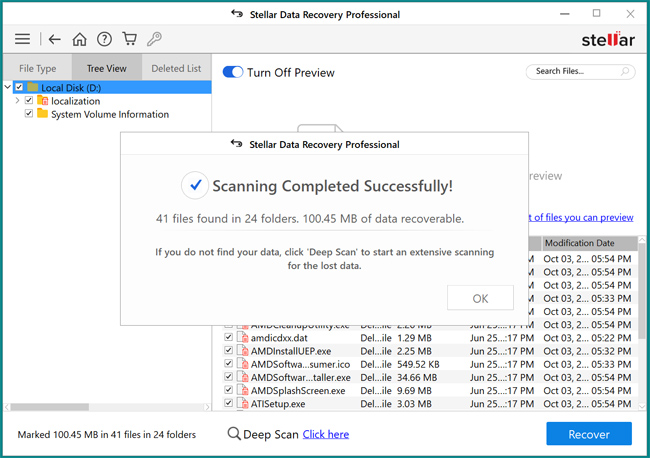
As you can see, the scan found 41 files in 24 folders, all of which totaled 100.45 MB of recoverable data.
After clicking OK a list of the actual files that are waiting to be recovered came into view.
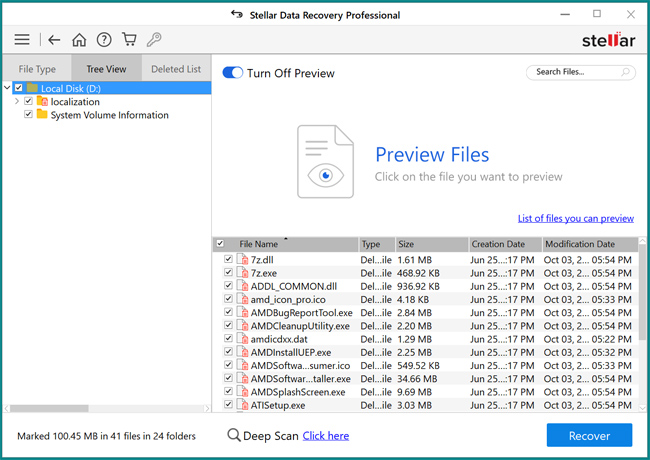
After pressing the Recover button I was prompted to choose a location to save the recovered files to. I selected a folder labeled “Recovered Files” that I has created on the Desktop to receive those files.
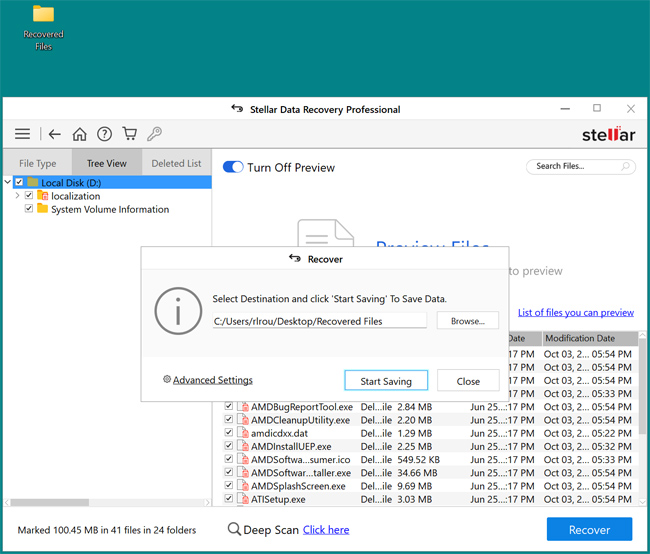
Now I was ready to initiate the recovery process and have the software transfer the recovered files to the new folder. Clicking the Start Saving button got the ball rolling.
After the recovery process was complete I opened the “Recovered Files” folder and saw that it now contained a new folder named #Root.
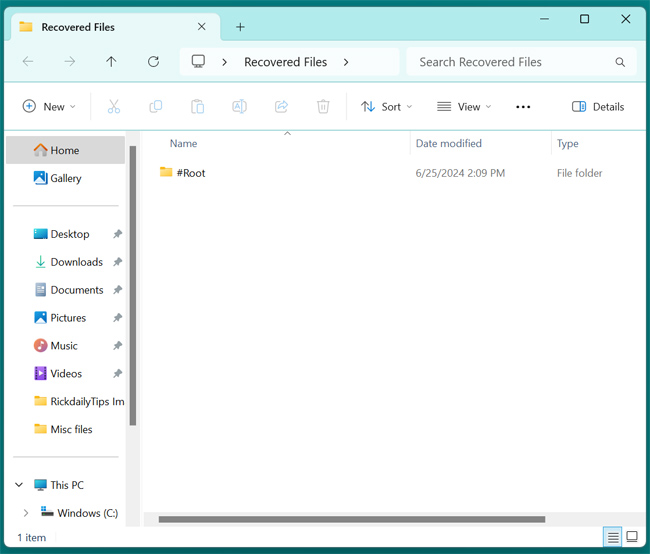
I clicked on the #Root folder and saw that all of my lost files were there:
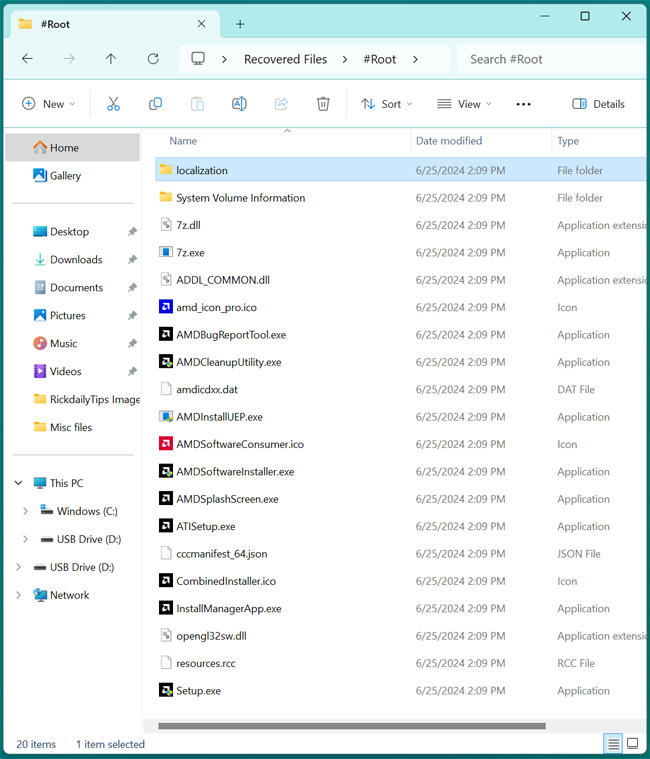
As you can see, Stellar Data Recovery Professional makes the entire scan and recovery process fast and simple. The wizard guides you all the way through the procedure, step-by-step.
Conclusion
Over all I really like the way Stellar Data Recovery Professional works. The user interface is extremely easy to use and every step of the process is easy to understand. There is no guesswork involved at all. The folks at Stellar really did a fantastic job when creating this handy tool.
This software does an excellent job at tracking down and recovering files that were lost to some type of disaster. And as I discovered after encountering the activation glitch, Stellar’s Tech Support is simply top-notch.
I have tested and reviewed a number of data recovery tools over the years and I can honestly say that Stellar Data Recovery Professional is the best of the lot.