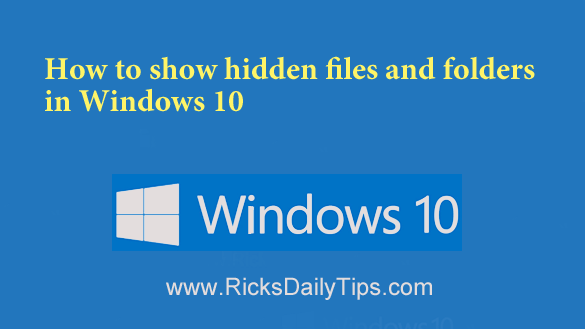 Click here to sign up for my free Rick’s Tech Tips Newsletter!
Click here to sign up for my free Rick’s Tech Tips Newsletter!
Every now and then it helps to be able to view your system’s hidden files and folders, especially when troubleshooting a sticky Windows issue or trying to track down a stubborn malware infection.
A while back I wrote a post explaining how to show the hidden files and folders in Windows 8.1, and it turns out that viewing them is just as easy in Windows 10. Here’s how:
Important: Unlike most of the tips I post on this blog, I recommend that you only use this one if you have a good reason to.
The reason Windows hides certain items in the first place it to prevent them from being accidentally altered or deleted, either of which can potentially cause serious issues with your Windows installation.
That being said, if you do have a reason for displaying the files and folders that are normally hidden, here’s how to do it:
1 – Press the Windows+S key combination to open the “Search” box.
2 – Type folder options into the Search box, then select File Explorer Options from the list of search results. The “File Explorer Options” window should open.
3 – Select the View tab.
4 – Under “Advanced Settings”, select Show hidden files, folders, and drives.
5 – Click Apply, then click Ok.
That’s all there is to it! Now you’ll be able to see all the files and folders on your system that are normally hidden.
Important: As I mentioned above, I recommend “hiding” the hidden items again after you have finished the task at hand.
To re-hide all the normally “hidden” objects, simply repeat the steps above but select Don’t show hidden files, folders or drives in step 4.
Bonus tip: Read this post for a super-fast way to shut down your PC.
Cick here to ask me a tech question.