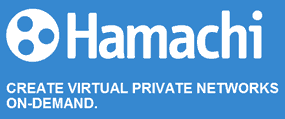 If you travel frequently, you probably use public, unencrypted Wi-Fi fairly often since it’s available for free at restaurants, shopping malls and many other public places around the globe.
If you travel frequently, you probably use public, unencrypted Wi-Fi fairly often since it’s available for free at restaurants, shopping malls and many other public places around the globe.
If you do use public Wi-Fi, everything you send or receive over the Internet is out in the open for any hacker to intercept and use as he pleases.
But a Virtual Private Network (aka VPN) will let you send and receive your data through a secure, encrypted “tunnel” even when you’re connected to the Internet via an unencrypted Wi-Fi connection.
In short, you can use a VPN to remotely (and securely) access all of your home’s networked assets such as your shared printers and hard drives. Even better, with a VPN you can connect to the Internet securely through your home router from anywhere in the world!
Setting up a VPN of your own used to be expensive and difficult, but a tool called Hamachi makes it easy and very affordable!
Follow these simple directions to set up your own Virtual Private Network using Hamachi:
1 – Download Hamachi from this page and install it.
2 – Run the program and turn Hamachi on by clicking the blue “power button”.
3 – Click Network > Create a new network.
4 – Give your new VPN a name, then choose a strong password that’s easy to remember (this post explains how).
Your VPN should now be set up and ready to use. Important: The computer hosting your VPN MUST be left on at all times in order to remotely access your home network.
Follow these directions to connect your remote devices to your home network via your VPN:
1 – Visit the Hamachi download page again to download and install the client software onto the device(s) you’ll be using to connect to the VPN.
2 – Turn on Hamachi by clicking the blue “power button”.
3 – Click Network > Join an existing network, then enter the network name and password you created earlier.
Now you’re all set! You should see a list of all the computers on your home network. Right-click on the one you want to connect to, then copy the IP address to the clipboard. Then paste the IP address into whatever program you wish to use to access that computer.
Like this post? If so, I hope you’ll consider sharing it with your friends.
And by the way, you can get even more tips in my weekly RicksDailyTips Email Newsletter. Sign up for free at the bottom of this page!