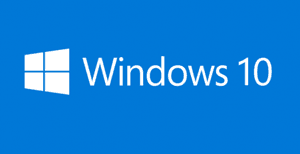 Windows 10 offers multiple options for backing up your important files, and they are quite easy to set up and use.
Windows 10 offers multiple options for backing up your important files, and they are quite easy to set up and use.
I have already explained how to create a System Image Backup of the entire hard drive, and I recommend that you do that fairly often just in case you have a hard drive failure at some point.
But there’s another backup option that can ensure that you always have backups of the most recent versions of your important files in addition to the “old” versions that are stored in your most recent System Image backup.
Once enabled, Windows 10’s powerful File History backup feature will automatically create “snapshot” backups of every file that’s stored in the folders you designate.
All you have to do is tell File History which folders you want to keep backed up, and from that time forward a snapshot backup of those folders will be created on a regular schedule. The default schedule is once per hour, but you can change that interval if you wish.
While both System Image backups and File History backups are both important, they work in different ways.
Creating a System Image Backup makes a one-time snapshot of ALL of your files, but File History keeps making new snapshot backups of your most important files on a continuous basis. It also stores previous versions of those files in case you ever need to retrieve them for some reason.
File History isn’t enabled by default in Windows 10, but it’s quite easy to enable it. Just follow the steps below:
1 – Click the Start button.
2 – Click Settings.
3 – Click Update & security.
4 – Click Backup.
5 – If it isn’t connected already, connect the external USB hard drive that you wish to use to store your File History backups to your PC, then click the large + (plus sign) and add that drive as your File History backup drive.
That’s all there is to it. File History is now turned on.
From this moment forward the contents of your User folder will be backed up once every hour.
If you wish, you can click the More Options link located under the On/Off slider button to add more folders to the backup snapshot set or change the time interval between backups.
Once you have at least one snapshot backup on the external hard drive, you can easily retrieve a version of the saved file from the backup. There are two ways to do this.
If you wish to restore a previous version of a file that still exists on your hard drive…
1 – Press the Windows+E key combination to open File Explorer, then navigate to the folder containing the file you wish to restore.
2 – Right-click on the file you wish to restore, then click Properties.
3 – Select the Previous Versions tab, then select the version of the file that you wish to restore.
If you wish to restore a file that no longer exists on your hard drive…
1 – Press the Windows+S key combination to open a Search box.
2 – Type restore your files into the Search box, then select Restore your files with File History from the list of search results.
3 – Either search for the file you wish to restore or navigate to it using your keyboard’s arrow buttons.
4 – Select the file you wish to restore, then click the Restore button.
That’s all there is to enabling and using File History in Windows 10. I hope you find it useful!
Bonus tip: If you’re looking for an excellent resource for learning the ins-and-outs of Windows 10, I use and recommend a great book titled Windows 10 for Dummies.
If you think your friends would like this post, I’d love you to share it! Thanks a bunch!