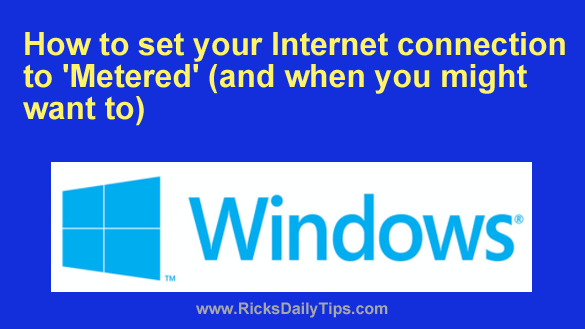 Rick’s Tech Tips Newsletter
Rick’s Tech Tips Newsletter
Microsoft automatically sets cellular Internet connections as “metered” in Windows 10 and Windows 11 because many cellular service plans have a data cap.
If you exceed the data cap on your plan one of these things will typically occur, depending on the terms of the plan:
- The devices using your plan will be cut off from using the Internet until the start of the next billing cycle.
- The Internet connection speeds for devices using that plan will drop from 4G or 3G to what are effectively dial-up speeds for the remainder of the current billing cycle.
- Your connection speed will remain the same but you’ll be billed for the extra data that was used during that billing cycle.
Of course none of those results are desirable, hence Microsoft’s decision to automatically set cellular connections to “metered” in Windows.
Setting the active Internet connection to metered has the following effects on a Windows machine:
1 – The Windows Update service will only download updates that are marked as Priority Updates (typically updates that increase the security of your system).
2 – App downloads from the Microsoft Store will be paused until the active connection is removed from “metered” status.
3 – “Live Tiles” on the Windows 10 Start Menu will stop updating (if you have Live Tiles enabled).
4 – Most apps that sync data over the Internet will stop syncing.
As you can see, setting the active Internet connection to “metered” will greatly affect your Windows user experience.
But that being said, there are situations in which setting your connection to metered can be beneficial.
For example, if your Internet connection has a data cap you can potentially avoid exceeding that cap by setting the connection to “metered”.
Another example of when you might want to use a “metered” connection is if you want to limit the download of Windows updates to Priority Updates (i.e. security updates) only.
As mentioned above, cellular connections are set to “metered” by default. However, Wi-Fi and wired Internet connections typically are not.
Luckily, it’s easy to set any Internet connection to “metered”. Just follow the steps below for your Windows version.
Windows 10:
1 – Right-click the Start button, the select Settings from the menu.
2 – Click Network & Internet.
3 – Click the Status link over in the left-hand column. The Network Status screen should now be displaying the connection that’s currently active.
4 – Click the Properties button.
5 – Scroll down and toggle the “Set as metered connection” setting to On.
Windows 11:
1 – Right-click the Start button, the select Settings from the menu.
2 – In the left-hand pane, click Network & Internet.
3 – In the right-hand pane, click on the network that needs to be set to “metered” (either Wi-Fi or Ethernet).
4 – If it’s a Wi-Fi connection click [Network name] properties and toggle the “Metered connection” setting to On.
5 – If it’s a wired Ethernet connection click Ethernet and toggle the “Metered connection” setting to On.
That’s all there is to it. From now on this connection will remain set to “metered” until you manually change it back to unmetered.