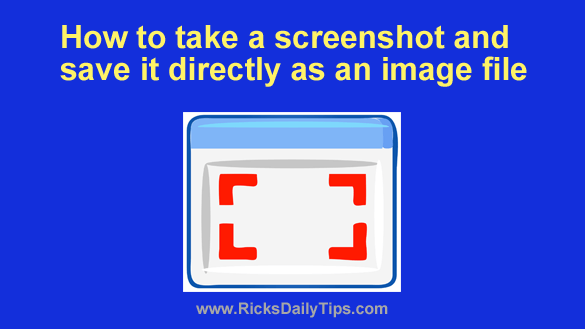 Rick’s Tech Tips Newsletter
Rick’s Tech Tips Newsletter
As you probably know, tapping your Windows PC’s Print Screen key will place a “snapshot” of the current screen contents onto the Windows Clipboard.
This process is commonly known as “taking a screenshot”, and it’s one of the most useful features for many Windows PC and Mac users.
Once it is on the Clipboard your screenshot image can be pasted into your favorite image editing program. From there you can make changes to the image and then save it to your computer as an image file.
Windows users…
As luck would have it, Windows gives you another very handy option for handling your screenshots…
If you don’t need to edit the image before saving it to your hard drive, you can easily take the screenshot and save it directly as an image file simply by pressing a special key combination. Here’s how:
1 – Press the Windows key and the Print Screen key at the same time.
Note: The Print Screen key is usually labeled either PrtScn, PrntScrn or Print Scr, depending on the keyboard.
2 – Press the Windows+E key combination to open “File Explorer”, then navigate to the Pictures>Screenshots folder. That folder will contain an image file (in .png format) depicting the screenshot that you just captured.
Note: Any additional screenshots you take using this method will be saved in the same folder with sequentially numbered file names.
Of course Windows gives you other options for capturing screenshots, including pressing Alt+Print Screen to capture only the currently active window.
Mac users…
If you use a Mac you have a number of powerful screenshot options available to you as well, including the ability to save a screenshot directly as an image file.
Click here to view all the options available for capturing screenshots on a Mac.