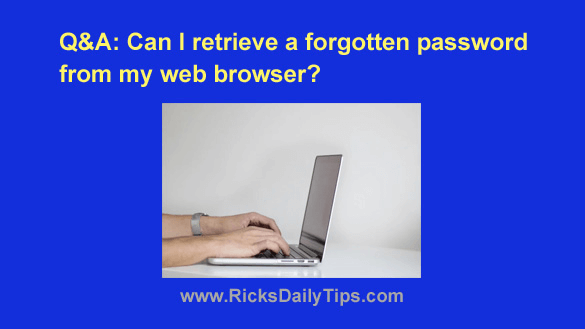
Want to get my easy to follow Tech Tips in your email?
Sign up for my daily Rick’s Tech Tips Newsletter!
Question from Eddie: Hi Rick. I hope you can help me with an odd situation I’m in.
I opened an online account several years ago (I’d rather not say which company) and I let Firefox store the password.
Ever since then I’ve always logged into that account using the stored password.
I’m getting ready to buy a new computer so I won’t be able to use the stored password to log into that site anymore.
The problem is I have forgotten the password. I’ve tried resetting it but it asks for my email address and none of the ones I can think of trying will work.
I know the password is still stored in Firefox because it comes up (covered with asterisks) and I can log in with it. Is there any way to retrieve that password from the browser?
Rick’s answer: There sure is, Eddie. And by the way, your situation isn’t odd at all because it happens to lots of folks.
Luckily, it’s very easy to force Firefox to reveal your forgotten password. Just follow these steps:
1 – Launch Firefox and click the Menu icon. It’s located in the top-right corner of the windows and it looks like three horizontal lines stacked atop one another.
2 – Click Settings.
3 – Click the Privacy & Security link over in the left-hand column.
4 – Scroll down to the “Passwords” section and click the Saved passwords link over on the right. You should now see a list of the online accounts that Firefox is saving the passwords for over on the left.
5 – Find the account you want to retrieve the password for. You should see the saved username and password (hidden by a row of dots) for that account.
6 – Click the little “eye” icon beside the hidden password to reveal it. The password should be visible and you can either write it down or copy it to the Clipboard.
That’s how easy it is to force Firefox to reveal a stored password.
As a side note, you can retrieve stored passwords from Google Chrome as well. Just follow these steps:
1 – Launch Chrome and click the Customize and Control icon. It’s located in the top-right corner of the window and it looks like three vertical dots.
2 – Click Settings.
3 – In the left-hand pane, click Autofill and passwords.
4 – In the right-hand pane, click Google Password Manager. You should now see a list of all the online accounts that have a stored password associated with them.
5 – Click on the account you want to retrieve, then enter your Windows login password or PIN (if prompted to do so). The password for that account should now be displayed.
That’s all there is to revealing a saved password in your web browser. Pretty easy, right?
Now that we have the answer to your question out of the way, let me urge you to stop allowing your browser to store your passwords.
This post lists all the reasons why I strongly discourage the use of stored passwords, but the ease with which you were able to retrieve your own forgotten password is perhaps the most glaring reason (if you can retrieve a stored password this easily a hacker that has access to your computer can as well).
Let me say that again, for emphasis: ANYONE who has access to your computer can potentially recover every password that’s stored in your web browser(s).
I hope this helps, Eddie. Good luck!