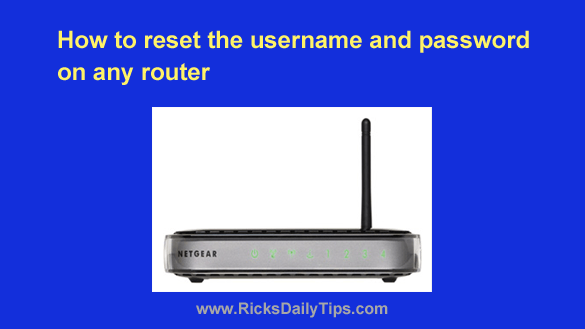 There might come a time when you’ll need to log in to your router’s control panel to change a setting (most likely the password for your Wi-Fi network).
There might come a time when you’ll need to log in to your router’s control panel to change a setting (most likely the password for your Wi-Fi network).
But what happens if you can’t log in because you forgot the router’s username and/or password?
As luck would have it, it’s very easy to reset a router’s username and password back to its factory defaults.
But before you do a reset (which will wipe out all of your router’s custom settings), try to remember back to the day when you first installed your router.
Did you take the time to actually enter your own unique username and password?
Many people don’t, and if you happen to be one of them your router is still configured to use the same username and password that it came from the factory with.
You’ll find your router’s default username and password in the user manual.
The manual should also list the IP address you’ll need to type into your web browser to access the router’s firmware settings screen.
If you can’t find your user manual you can probably download a free digital version from the manufacturer’s website. You can also check to see if the default password is listed on this site.
Once you find your router’s default username and password, try logging in to the router by typing the IP address you wrote down earlier into your web browser’s address bar and then entering the username and password when prompted.
If the default username and password don’t work, keep them handy anyway because you’ll need them shortly.
If the default username and password didn’t work when you tried them that means you did indeed change them when you initially set up the router.
Unfortunately, you’ll have no choice but to reset the router back to its factory default settings before you’ll be able to access the router’s settings screen. Here’s how:
Note: The illustration below shows the location of the Reset button on a typical NETGEAR router.
The Reset button on your particular router could well be in a different location.
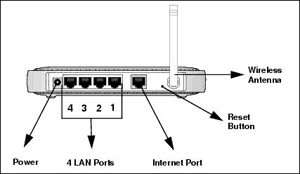
1 – With the router powered up, turn it around and look for a tiny pinhole either on the back or on the bottom.
Some routers will have the pinhole labeled with the word “Reset” but others won’t have it labeled at all.
2 – Insert a straightened paperclip or other item into the pinhole and carefully press and hold the Reset button for 10 seconds. Don’t cheat – make sure you hold it for the entire 10 seconds!
3 – Remove the paperclip and examine the lights on the router. You should see them flash as the the settings are changed back to their factory defaults and the router starts to reboot.
If not, press and hold the Reset button again.
Once the router has finished rebooting you should be able to log into its control panel with the default username and password. Then you’ll need to re-do any changes you had made previously to the router’s settings and re-configure the Wi-Fi network.
Important: Be sure to secure the Wi-Fi network with the strongest method of encryption the router supports and assign it a new password (and don’t forget to choose a new username and password for the router itself!).
Make sure you write the new login credentials down and store the paper in a safe place to ensure that you won’t have to repeat this procedure again in the future.
Bonus tip: This short video shoes how to quickly retrieve a forgotten WiFi password using your Windows PC.