 Why need to reset PC password?
Why need to reset PC password?
To protect your computer and its data, people usually set a password for it. Only by entering the correct password can you bypass the login screen, otherwise, you will be blocked.
But sometimes users may need to reset their PC password for various reasons, including:
- Forgotten password: If you forget your password, especially if you haven’t used your computer for a long time or if you use several passwords for different accounts, you will need to reset your Windows password.
- Security concerns: If you’re worried that you will lose your password or your password might be changed by someone, you can protect your computer by resetting your Windows password regularly.
- System maintenance: Changing your password can be a good way to maintain your system or solve some login difficulties.
In general, changing your PC password is essential to maintain the integrity and security of your system and to protect your private data from unauthorized access.
Get the reliable PC password reset tool – AOMEI Partition Assistant
If you’re looking for a reliable PC password reset tool, Windows partition manager, AOMEI Partition Assistant, is a good choice. It taps into the disk potential and manages partitions efficiently, including resetting passwords on your computer. With its simple interface and powerful features, AOMEI Partition Assistant can help you change your password quickly and efficiently.
Before utilizing AOMEI Partition Assistant, let’s have a look at its advantages and disadvantages:
Pros:
- Easy to use: AOMEI Partition Assistant comes with a simple and clear interface. It is quite easy for users to reset Windows passwords without any technological knowledge.
- Compatibility: It supports a wide range of Windows operating systems, including different versions of Windows 11, 10, 8, and 7.
- Support for bootable media: AOMEI Partition Assistant allows you to create bootable media such as USB devices or CD/DVD. This can be used to reset the password on a computer when you can’t boot into the operating system.
- Quick process: Generally, resetting your PC’s password with AOMEI Partition Assistant is a simple task. This saves users time and effort.
- Comprehensive features: In addition to password reset, AOMEI Partition Assistant offers a range of functions for partition management. For example, it can resize/move partitions, recover deleted partition, clone partitions to other partitions, etc.
Cons:
- Limited support: Can only work on Windows computers and cannot be applied to Mac systems.
- USB dependency: When using AOMEI Partition Assistant to reset your password, it is necessary to have a USB. This may not be convenient for all users.
Overall, although it is easy to reset PC passwords with AOMEI Partition Assistant, users should learn about the benefits and limits before using it for this purpose.
How to reset PC password in Windows 11/10/8/7
If you decide to apply AOMEI Partition Assistant, you can follow the step-by-step guide below to learn how to reset PC password in Windows 11, 10, 8, and 7:
Step 1 – Download AOMEI Partition Assistant on a Windows computer that can work normally and connect a prepared USB drive to it. Then, launch AOMEI software and click “Tools”> “Reset Windows Password” on the main interface.
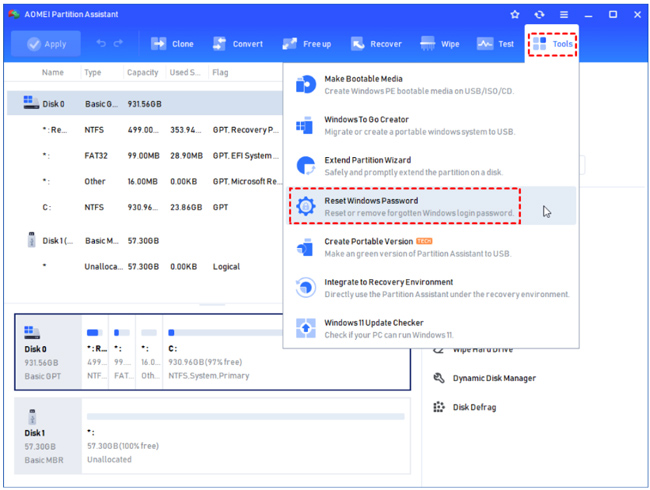
Step 2 – A small window will appear, click “Next” to agree to create a WinPE bootable media.
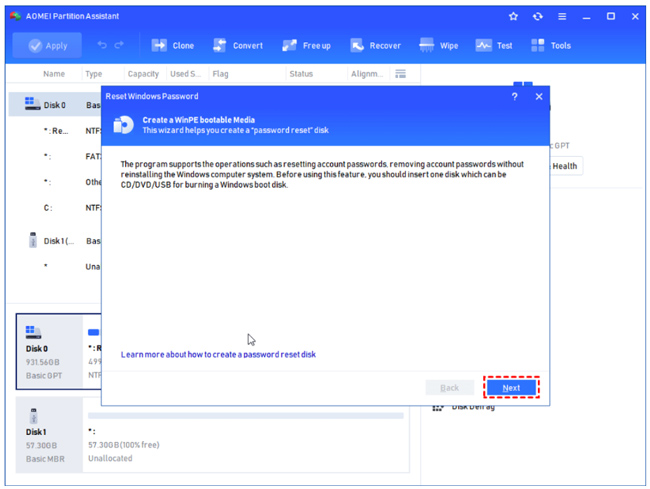
Step 3 – Then, choose the target USB drive and click “Proceed”.
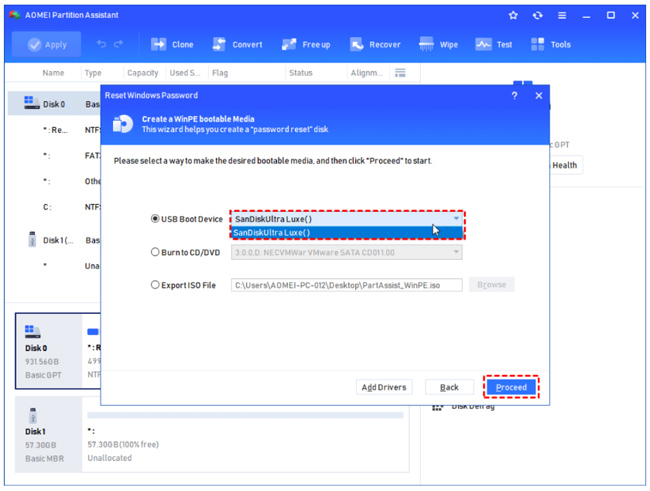
Step 4 – Make sure you know your USB drive will be formatted during the process of creating the password reset USB. If you have backed up the important data or there is no necessary data on it, click “Yes” to go on.
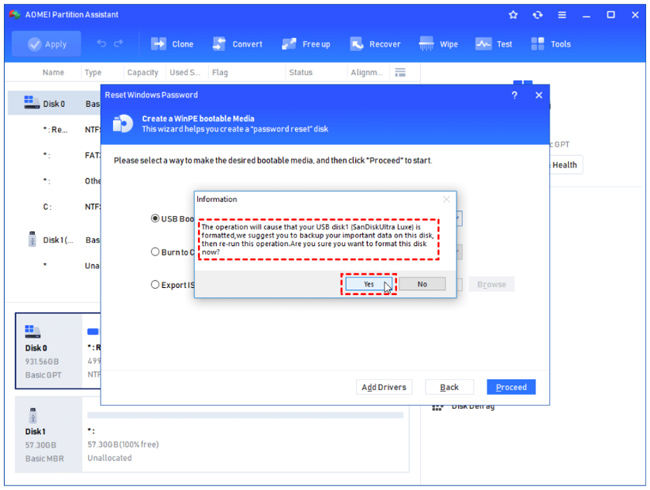
Step 5 – Wait for the tool to create the bootable USB and click “Finish”. Next, remove the USB.
Step 6 – Insert the USB drive into the Windows computer where the password needs to be reset and boot your PC from the USB. Then, AOMEI Partition Assistant will open automatically. Click “Reset Password” again and select the target operating system. Then click “Next”.
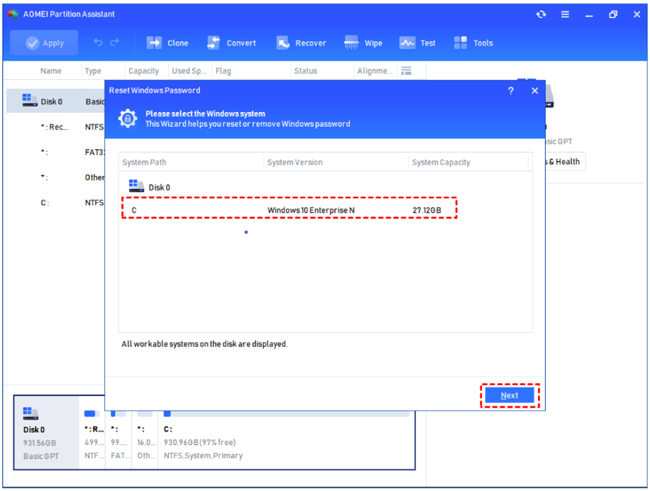
Step 7 – Select the account for which you want to reset the password. Tick “Reset Account Password” and click “Next”.
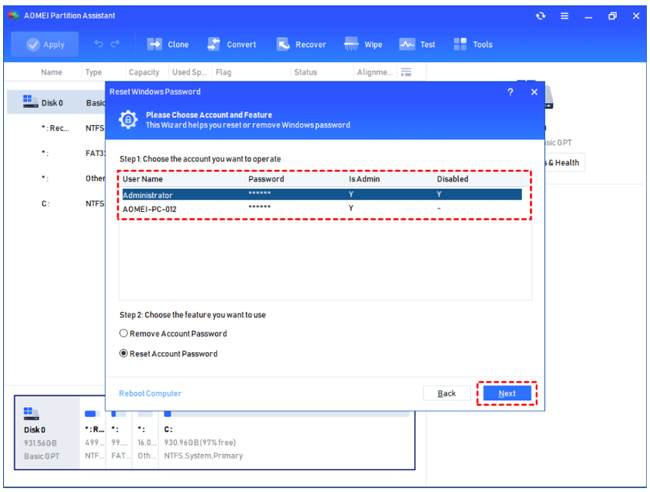
Step 8 – In “Reset Password” window, type the new password in the new window and click “Yes” to confirm.
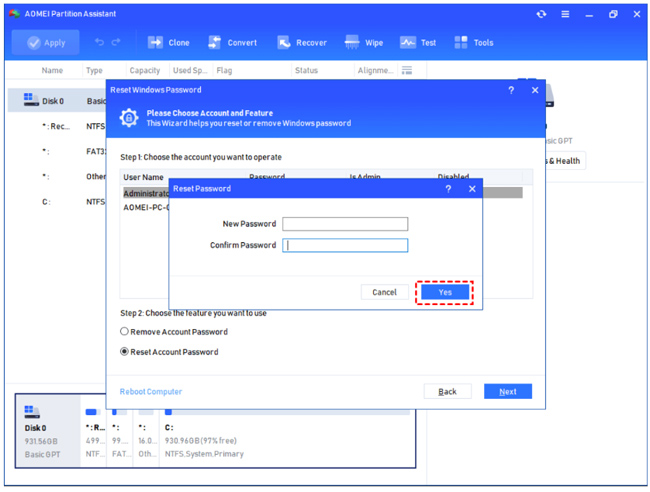
Conclusion
If you forgot or lost your Windows password and couldn’t log into your computer, follow this post to reset PC password with AOMEI Partition Assistant. It allows you to create a password reset USB to perform the password reset.
Since 2010, AOMEI Technology has been committed to keeping global data safe, helping over 60 million users worldwide. Always feel free to use this password reset tool.