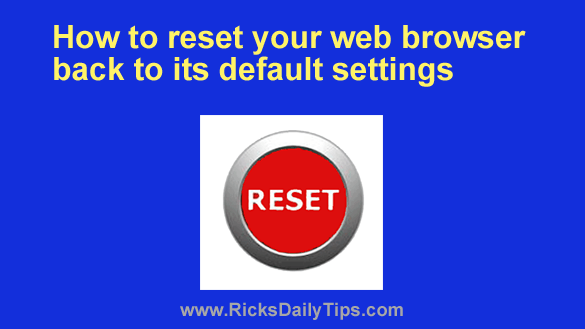 Rick’s Tech Tips Newsletter
Rick’s Tech Tips Newsletter
There are tons of ways to customize and tweak most current web browsers to make them behave more to our liking.
And in addition to the changes we make on our own, many downloads and browser add-ons take it upon themselves to make changes to our browsers’ settings without us even knowing about it.
These changes add up over time, and eventually your favorite browser might become extremely slow and unstable due to all the changes.
Throw a browser hijacker or malware into the mix and it can even become unusable. If that happens, what should you do?
Well, the first thing I always try is resetting all the browser’s settings back to their default settings. It seems to work more often than not, and it’s very easy to do.
Important: Resetting your browser won’t delete your bookmarks/favorites, browsing history or stored passwords.
However, it will clear your browser cookies so make sure you’ll be able to sign back into any websites you’re currently signed into BEFORE you initiate the reset.
Also be aware that you’ll need to re-enable your browser extensions after the reset is complete.
After reading all the above, if you’d like to reset your browser back to its default settings just follow the applicable instructions listed below.
Note: The steps below only work on the desktop versions of Chrome and Firefox, not in their mobile apps.
To reset Google Chrome:
1 – Click the three vertical dots icon in the upper right-hand corner of the Chrome window.
2 – Select Settings.
3 – In the left-hand pane, click Reset settings.
4 – In the right-hand pane, click Restore settings to their original defaults.
6 – In the confirmation dialog box that pops up, click Reset settings.
To reset Firefox:
1 – Click the three horizontal lines icon in the top-right corner of the Firefox window .
2 – Click Help.
3 – Click More troubleshooting Information.
4 – In the box at top-right, click the Refresh Firefox button in the box at the upper right-hand side of the screen.
5 – In the confirmation dialog box that pops up, click Refresh Firefox again.
That’s all there is to resetting Chrome and Firefox. Your browser’s settings should now be all reset back to their default states.
If you need instructions for resetting a different browser just let know and I’ll be happy to help.