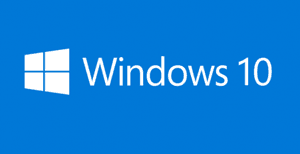 Question from Cindy P.: I love your blog Rick, and I really appreciate all the great info you provide.
Question from Cindy P.: I love your blog Rick, and I really appreciate all the great info you provide.
I’ve been following RicksDailyTips for a long time, and now I have question for you.
My company is expanding rapidly and I’ve spent the last 5 months travelling from city to city helping train all the new hires in our stores.
My laptop now has a long list of Wi-Fi networks from the hotels I’ve been staying in. I know I’ll never be staying in most of those hotels again so I’d like to remove those wireless networks.
Can you tell me how to do that? My laptop is a Dell and it’s running Windows 10.
Rick’s answer: I know how frustrating dealing with a long list of wireless networks can be Cindy. Luckily, it’s very easy to remove unwanted networks in Windows 10. Here’s how:
1 – Click the Start button.
2 – Click Settings.
3 – Click Network & Internet.
4 – Click Manage Wi-Fi settings. Now, if you scroll to the bottom of the page you should see a “Manage known networks” section that lists all the Wi-Fi networks that your laptop knows about.
5 – Find the first wireless network that you want to remove and click on it, then click Forget.
6 – Repeat step 5 until you have removed all the networks that you want to get rid of.
7- When you are finished, click the X in the top-right corner of the window to exit the Settings app.
That’s all there is to it Cindy. Good luck!
If you like this post you can get my latest tips in my weekly RicksDailyTips Email Newsletter. Sign up for free at the bottom of this page!