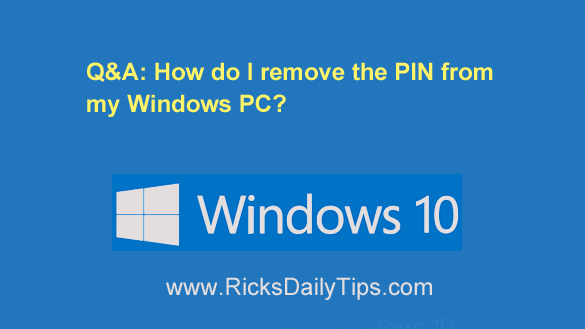 Question from Beverly: My 7 year old laptop stopped working last year and I replaced it with a new one that has Windows 10 on it.
Question from Beverly: My 7 year old laptop stopped working last year and I replaced it with a new one that has Windows 10 on it.
When I was setting up the new laptop it asked me to create a password for logging into Windows.
Then it also asked me to create a PIN.
I’ve been logging in with the PIN ever since but I recently read an article that said passwords are more secure than PINs.
I’ve been logging in with my password since then but the log-in screen still gives the option to use the PIN when I click the “Sign-in Options” link.
If I can choose to enter the PIN instead of the password a computer thief would be able to as well, right?
My questions is, how do I completely remove the PIN from my laptop?
Rick’s answer: You’re absolutely right about that, Beverly.
Any option that’s available to you before you log into your Windows account would also be available to any other person who manages to gain physical access to your laptop.
And yes, that does include the option to sign in with a PIN instead of a password.
That being said, before I answer your question, let me just say this…
While using a strong password is indeed more secure than using a typical four digit PIN in most situations, on a Windows 10 PC a PIN that’s longer than four digits can actually be more secure overall than a password.
This Microsoft document explains why that is, and I strongly recommend that you take a few moments to read it before you make your final decision about switching back to a password.
After you’ve read that document, if you still wish to delete your PIN you certainly can.
Just follow the steps listed below to remove the PIN from your Windows 10 user account:
1 – Click the Start button.
2 – Click the Settings icon (it looks like a “gear” or “cog“.)
3 – Click Accounts.
4 – Click Sign-in options.
5 – Click Windows Hello PIN.
6 – Click Remove, then click Remove again to confirm that you really want to remove the PIN.
That’s all there is to it. The PIN should now be removed from your Windows account and you should be able to log in with your password.
The option to sign in with the PIN should no longer be available from the login screen.
I hope this helps, Beverly. Good luck!
Update from Beverly: Thanks, Rick. After reading the info from Microsoft I decided to keep using the PIN. I just increased its length from 4 digits to 6!
Never miss a tip! Click here to sign up for my free Daily Tech Tips Email Newsletter!