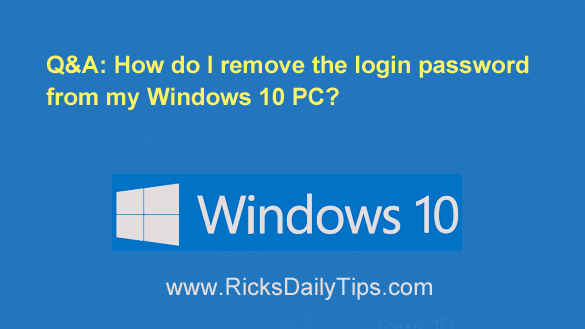 Click here to sign up for my free Rick’s Tech Tips Newsletter!
Click here to sign up for my free Rick’s Tech Tips Newsletter!
Question from Joyce: I recently bought a new computer with Windows 10 on it to replace my old Windows 7 laptop now that it’s no longer safe to use.
Thanks for the info you provided on that by the way.
My niece helped me set the new machine up while she was in for the holidays but now she’s gone back and she isn’t here to help me.
What I’m wanting to do is remove the login password that she put on it because I live alone and no one else has access to the computer.
Can you tell me how to remove that password? It’s a hassle having to enter it every time I turn the machine on.
Rick’s answer: I’ll be happy to tell you how to remove the password, Joyce. However, before I do that I’d like to urge you to reconsider.
While it’s true that there’s no one else living in your house with access to your computer, have you considered what could potentially happen if a thief breaks into your home and steals it?
If you remove the login password a thief could steal your machine and potentially retrieve all of your photos, Office documents, financial info and any other sensitive data and information that’s stored on the hard drive.
Truth be told, stolen computers and mobile devices are responsible for a large percentage of the identity thefts that take place each and every day.
Please don’t think I’m trying to tell you how you should run your life, because I’m not. You’re completely free to make your own decision in regards to removing the login password from your PC.
I’m simply letting you know about one of the dangers that you might not have considered before making the decision to remove your password.
Having said the above, if you’d still like to remove your password I’ll be glad to provide instructions for doing it. Just follow the instructions below that match the type of account you use to log in to your computer.
If your Windows user account was set up as a local account:
1 – Click the Start button.
2 – Click the Settings icon (it looks like a “gear” or “cog”).
3 – Click Accounts.
4 – Click Sign-in options.
5 – Click Password, then click the Change button.
6 – Enter your current password to verify that it’s actually you attempting to make this change.
7 – Click Next.
8 – You’ll now be prompted to enter a new password and then enter it again in the verification field. Since you want to remove your current password and not replace it with a new one simply leave all three fields blank and click Next.
9 – Click Finish.
10 – Click the X in the top-right corner of the window to close the Settings app.
11 – Press the Windows+R key combination to open a “Run” box.
12 – Type (or copy and paste) netplwiz into the “Run” box and then press the Enter key.
13 – Uncheck the box beside “Users must enter a user name and password to use this computer“.
14 – Click Apply, then click OK.
If you sign into your computer using a Microsoft account:
1 – Click the Start button.
2 – Click the Settings icon (it looks like a “gear” or “cog”).
3 – Click Accounts.
4 – Click Sign in with a local account instead.
5 – You’ll now be asked whether you really want to switch your account from a Microsoft account to a local account. Click Next to verify that you do in fact want to switch to a local account.
6 – When prompted to do so, enter your current password.
7 – You should now be at the “Enter your local account info” screen. Enter the user name you want to use to access this account but leave the remaining fields blank.
8 – Click Next.
9 – Click Sign out and finish.
That’s all there is to it. From now on Windows should no longer prompt you to enter a password every time you start up your computer.
I hope this helps, Joyce. Good luck!
Bonus tip: Since you’re new to Windows 10 you click here to check out a fantastic Windows 10 user guide called “Windows 10 for Dummies”.
Cick here to ask me a tech question.