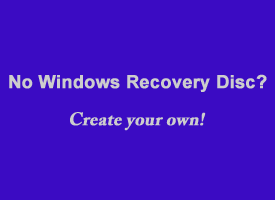 It’s a fact of life: Sooner or later there will come a time when you’ll need to re-install Windows on your PC.
It’s a fact of life: Sooner or later there will come a time when you’ll need to re-install Windows on your PC.
Whether it’ll be due to a hard drive failure, a virus attack or just the desire to re-install the operating system from scratch and start over fresh, you most likely will have to refresh your Windows installation at some point.
If you have a set of recovery discs, re-installing Windows from scratch is easy. If you don’t, it’s virtually impossible. But what if you can’t find your recovery discs (or never had a set in the first place)? Well, you have three options:
1 – Order a replacement set of recovery discs for your specific PC model directly from the support section of the manufacturer’s website. This option can be (and in most cases is) fairly expensive.
2 – Purchase a full retail version of Windows, either on discs or via direct download. This option is even more expensive than the first one.
3 – Create your own Windows 7 or Windows 8 installation media. This option is virtually free (you’ll need either a blank, writable DVD or a blank USB thumb drive).
If you choose to go with option 3, here are the steps you’ll need to take in order to create your own Windows 7 or 8 installation media:
1 – Visit the Official Windows Download Page and download the ISO file for the specific version of Windows that came with your PC. For example, if your PC came with Windows 7 Home Premium installed, that’s the ISO file that you’ll need to download. To keep things simple, I recommend downloading the ISO file to your Desktop.
2 – Download the ei.cfg Removal Utility from this page to your Desktop, then unzip it and run it. This utility alters the Windows ISO file that you downloaded previously so that you can activate it using the Windows Product Key that came with your PC. You’ll find your Windows Product Key on a sticker somewhere on your computer’s case (on the bottom if you have a laptop).
3 – Run the ei.cfg Removal Utility. When prompted, browse to the location of the ISO file you downloaded in step one. The utility will work its magic in a split second.
4 – Download and install the Windows 7 USB/DVD Download Tool from this page. You’ll find the download link in “Step 1” under the “Installation” section.
5 – Insert either a blank, writable DVD or a blank USB flash drive into your PC, then run the Windows 7 USB/DVD Download Tool. This will create a bootable Windows 7 or Windows 8 installation medium.
6 – To reinstall Windows from scratch using the installation medium you just created, simply set your PC’s BIOS to boot from either the USB Flash Drive or the Optical Drive depending on the type of media you used in step 5, then insert the DVD or thumb drive and turn on (or restart) the PC.
7 – Run Windows Setup and follow the prompts on the screen Enter the Windows Product Code that you copied earlier from the label found on the side or bottom of your PC.
Here are a couple of important things to be aware of:
1 – In case you’re thinking that creating your own Windows installation media in the manner described above is software piracy (and hence illegal), don’t worry. It isn’t. You’ll still be using the same Windows Product Key and software license) that you bought and paid for when you originally purchased your PC.
2 – Since you have installed a “generic” version of Windows instead of the OEM version that came pre-installed on your PC, it might not include drivers for one or more of the hardware components inside your computer (i.e. network card, video card, etc.). If that turns out to be the case, you’ll need to download and install the missing drivers manually by visiting the support section of your computer manufacturer’s website.