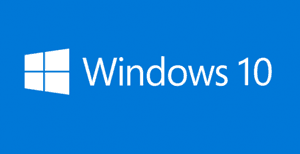 If you’ve already installed the Windows 10 Fall Creators Update on your PC you might be wondering where a huge chunk of your free hard drive/SSD storage space went.
If you’ve already installed the Windows 10 Fall Creators Update on your PC you might be wondering where a huge chunk of your free hard drive/SSD storage space went.
Well, when Windows Update installs a new major Windows release it automatically backs up the previous Windows installation just in case you need to revert back to it for some reason.
That’s a good thing because it provides a way to roll your system back to the previous version of Windows in case something goes wrong with the update.
But there’s a problem: It can take as much as 40GB of storage space to hold the files in that previous Windows version backup. That means dozens of Gigabytes of “wasted” space won’t be available for storing photos, Office documents and/or other important user-created files.
Of course if your system has a massive hard drive with tons of unused space available, you probably won’t even miss that “wasted” disk space.
But what if your hard drive was already close to being maxed out before the upgrade? Or maybe your PC has a relatively small solid state drive (SSD) (#ad) instead of a much larger hard drive?
If you find yourself running low on storage space after installing the Windows 10 Fall Creators Update, you can easily recover dozens of Gigabytes of space by removing those old Windows backup files. Just follow the steps below:
1 – Important: Make absolutely sure you won’t ever need (or want) to revert back to the previous Windows version before proceeding with step 2. Once those old Windows files are gone, they’ll be gone for good!
2 – Press the Windows+R key combination to open a “Run” box.
3 – Type (or copy and paste) cleanmgr into the Run box, the click OK. The “Disk Cleanup” tool should now open.
4 – Select the drive that contains your Windows installation. In most cases this will be the C: drive.
5 – Click the Clean up system files button.
6 – Check the box beside Previous Windows installation(s).
7 – Click OK.
That’s all there is to it. The Disk Cleanup tool will remove the old Windows installation from your drive to free up the wasted space it has been using.
Bonus tip #1: This post explains how to enable the F8 key for booting into Safe Mode in Windows 10.
Bonus tip #2: This post discusses “Windows 10 for Dummies”, an excellent resource for learning the ins-and-outs of Windows 10.
If you think your friends would like this post, I’d love you to share it! Thanks a bunch!