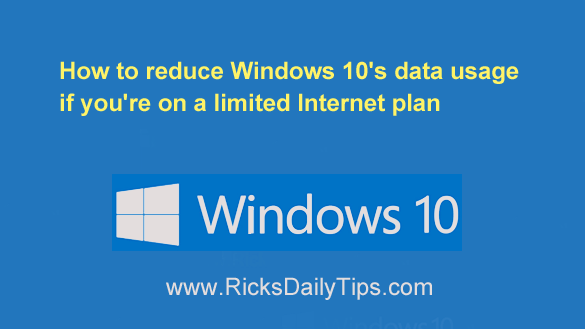 Lets face it, Windows 10 is a data hog.
Lets face it, Windows 10 is a data hog.
By default, your Windows 10 device constantly gathers various morsels of usage data and sends them to Microsoft over your Internet connection.
In addition to the obvious privacy concerns, this constant transmission of usage data can really eat into the monthly data allotment you receive in accordance with your Internet service plan.
This is especially important if you’re on a limited data plan like satellite Internet or via a cellular carrier.
Luckily, there are several things you can do to greatly reduce the amount of data your Windows 10 installation will collect and send back to Microsoft, and enhance your privacy as well…
First, make sure your PC is completely free of malware by running the scans mentioned in this post.
By design some forms of malware are constantly sending data from your PC to malicious servers over the Internet.
Therefore, removing any malware that might be present on your machine should reduce its data usage by a huge margin.
Next, set your Internet connection to Metered.
Windows 10 automatically reduces the amount of data it mines from your machine when it knows you’re using a metered connection.
It’s real easy to make this change. Just follow the steps below:
1 – Click the Start button.
2 – Click the Settings icon (it looks like a “gear” or “cog”).
3 – Click Network & Internet. You should now see the active Internet connected displayed on the screen.
4 – Click Properties.
5 – Toggle the Set as metered connection setting to On.
6 – (Optional) While you’re on this screen you can also make another change that will automatically limit the amount of data used by Windows Store apps and Windows features that are running in the background.
Just click the Set a data limit to help control data usage on this network link and then toggle the Limit what Store apps and Windows features can do in the background setting to Always.
7 – (Optional) If you’re using a Wi-Fi network you can also set a data limit for that connection if going over your limit will cause you to incur additional charges.
8 – Click View usage per app to see which apps are consuming the most data, then uninstall or disable any data-hungry app you don’t need.
And finally, locking down your Windows 10 privacy settings as much as possible will help keep your private information private AND further limit the amount of data consumed by Windows’ constant “phoning home” back to Microsoft’s servers.
This post has explains how to use Microsoft’s handy “Your Privacy Dashboard” to lock down your PC’s privacy in no time flat!
That’s all there is to it. Your Windows 10 installation should now start collecting a lot less usage data to send back to Microsoft. That should help your data allotment last longer each and every month.
Bonus tip: Want to learn more about the ins-and-outs of Windows 10? Click here to check out a fantastic resource called “Windows 10 for Dummies”!
Never miss a tip! Click here to sign up for my free Daily Tech Tips Email Newsletter!