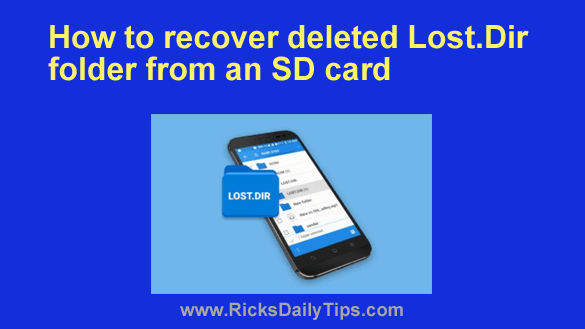 If you use an Android device you might have noticed that there’s a mysterious folder named LOST.DIR on your SD card.
If you use an Android device you might have noticed that there’s a mysterious folder named LOST.DIR on your SD card.
If you look inside this folder you’ll see that it contains a bunch of weird numbered files.
Many people end up deleting this folder, thinking it might be a virus, but truth be told, it isn’t.
So, what is the LOST.DIR folder for?
LOST.DIR is a system-created folder on Android devices and SD cards that helps you recover data from different devices. These files could be videos, photos, etc. that can be easily lost or deleted from SD cards since they are not actually a part of the Android device.
Since removable SD cards are often taken out and then returned to the device, Android has to find a way to deal with the files.
When an SD card is suddenly pulled out of the device there will likely be some files that weren’t properly saved to the card. That means those files will be lost.
When the device restarts, it may try to recover deleted files and store them in a folder named LOST.DIR to make it easier to restore them.
There is, however, no direct method to get these files back. In this post we’ll discuss a couple of different ways to recover a LOST.DIR folder from an SD card.
First method: Recover LOST.DIR Files with Data Recovery Software
Using dedicated data recovery software will likely give you much better results than other methods. Follow the steps below to recover your files:
Step 1: Install data recovery software
Download dedicated data recovery software such as Disk Drill and install it on your computer.
Disk Drill is built by a data recovery company – CleverFiles and is highly reputable for data recovery tasks.
Step 2: Connect the SD card
Connect the SD card to your computer either directly to the built-in card reader or with an external card reader.
Step 3: Select the SD card
Open the Disk Drill data recovery software to view all the available drives on your computer. Select the one representing the SD card and tap Search for lost data.
Step 4: Scan the SD card
Allow the recovery software to scan the entire SD card. Once the scanning ends, you should be able to review found items by tapping the Review found items icon. Their folders or file types will organize these files. Browse the list to select the specific folders or files you wish to recover.
Step 5: Restore the files
Tap the Recover button to start restoring the files.
Why Choose Disk Drill To Recover LOST.DIR?
· It is user-friendly.
· It will recover lost.Dir files or deleted files from SD card, hard drive, etc. in simple steps.
· It’s compatible with all the latest versions of Mac and Windows.
Second method: How to recover files using LOST.DIR
If you can’t recover your files with method one, you can try this method. Just be aware that this process is basically trial and error and may not receive excellent results every time.
Generally, when files are lost and the system tries to save them, they are kept as backups of the original data. Although you may successfully open some of these files, there’s no guarantee that you’ll be able to restore all of them.
Therefore, you will need to go to the folder and rename each of the file extensions accordingly. You’ll have a better chance of making the files readable this way. Here’s the process:
Step 1: Select the SD card
Start by opening the File Manager app on your device. This will show you the storage content of your device and you’ll be able to easily toggle between internal and external storage. Select the SD card and scroll to the LOST.DIR folder.
Step 2: Open the LOST.DIR folder
Open the LOST.DIR folder. It should contain several files that have been named with serial numbers only, without any file extensions. These files will not be able to open directly with any other app.
Step 3: Rename the image files
Select the files you want to rename and tap the Rename option. You do not, however, need to use a completely different name. Just add a .jpg to the end of the filename if you suspect the file is an image. Try this with other file types and check the success rate you get.
Be aware that while you attempt to change the file names, you will receive warnings that the files will be unreadable if you change the name. Ignore this warning and proceed to change the name by tapping Ok.
I can tell you that your success rate will likely be much higher with image files. If this is successful, the image file will appear as a viewable image.
Step 4: Rename other files
Proceed to add the correct extension to the other file names to make them readable where possible.
Conclusion
That’s all there is to it. Now you know how to recover lost files from your Android device’s SD card.