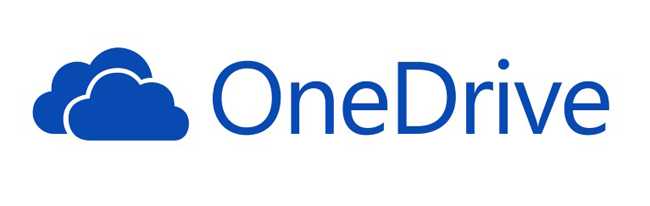 Ransomware is a type of virus that encrypts all the data on your computer’s hard drive or SSD and then demands that you pay a ransom to a hacker in exchange for the decryption key.
Ransomware is a type of virus that encrypts all the data on your computer’s hard drive or SSD and then demands that you pay a ransom to a hacker in exchange for the decryption key.
In other words, it holds your files and data hostage until you pony up the amount demanded for the ransom.
And the danger is very real. In fact, ransomware attacks are now one of the most common types of malware attacks being perpetrated on the public.
What makes ransomware especially dangerous is its ability to jump from drive to drive, including any connected USB drives that you use for data backups as well as any connected cloud storage drives like Dropbox and OneDrive.
Well, the folks at Microsoft have decided they need to do something to reduce (and try to completely eliminate) the danger posed by ransomware.
To that end, they have just announced that Office 365 Personal account users can now use their popular Files Restore tool to “roll back” the contents of their OneDrive cloud storage drive to a previous state.
The Files Restore tool was previously only available to Office 365 Business customers.
In a nutshell, if your OneDrive files become encrypted you’ll be able to restore them back to way they were at any point in time within the last 30 days.
Much like Windows’ awesome System Restore utility, Files Restore will allow you to quickly recover all the files you have stored in your OneDrive cloud storage with a few clicks of your mouse!
As mentioned earlier, this feature was previously only available to Office 365 Business customers, but it’s now available on Office 365 personal accounts as well.
Bottom line: A data backup that can’t be accessed is useless. That’s why hackers love attacking backup drives with ransomware. OneDrive’s File Restore capability goes a long way towards eliminating that risk entirely.
Bonus tip #1: This post explains how to keep your PC completely free of viruses and other forms of malware.
Bonus tip #2: Want to make sure you never miss one of my tips? Click here to join my Rick’s Tech Tips Facebook Group!
If you found this post useful, would you mind helping me out by sharing it? Just click one of the handy social media sharing buttons below.