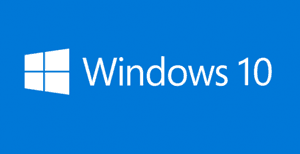 If you’re a Windows user you’re probably very familiar with the need to “Eject” your removable drives before disconnecting them from your PC.
If you’re a Windows user you’re probably very familiar with the need to “Eject” your removable drives before disconnecting them from your PC.
In the past Microsoft has always cached the data written to removable media to make the system run a little faster.
That meant we had to “Eject” a removable drive before disconnecting it from the PC to prevent losing any cached, but unwritten data and possibly corrupting the drive’s file system.
We’ve always had the option of using a “Quick Removal” setting that would force data to be written to the removable drive immediately, thereby preventing the possibility of data loss in the event that the drive was disconnected before it was ejected.
However, relatively few people were aware of that option, and most of the folks who were didn’t use it. They simply left their removable drives set to “Better Performance”.
Well, Microsoft has finally caught up with the era of fast computer hardware and made “Quick Removal” the default setting for removable drives in the latest version of Windows 10.
That means you can now simply disconnect an external USB flash drive or flash memory card at any time without having to worry about losing any data that has been cached but not yet written to the drive.
Of course if you have an older (and slower) PC you might want to change that setting back to “Better Performance” to speed things up just a bit. Here’s how:
1 – Connect the removable drive you plan to use to the computer.
2 – Right-click on the Start button and select Disk Management from the menu.
3 – Find the removable drive in the lower pane and right-click on its label (i.e. Disk 1, Disk 2, etc.) and then click Properties.
4 – Select the Policies tab.
5 – Select Better Performance and then click OK.
That’s all there is to it. Windows will now resume caching the data you write to that drive to speed things up just a bit.
Important: If you chose to switch back to “Better Performance” you’ll need to make sure you “Eject” your removable drives before you disconnect them from the system to prevent data loss and/or damage to that drive’s file system.
Bonus tip #1: This post explains how to quickly display (and lock down) ALL of Windows 10’s privacy settings.
Bonus tip #2: Want to make sure you never miss one of my tips? Click here to join my Rick’s Tech Tips Facebook Group.
Not into Facebook? Then click here to join my LinkedIn Tech Tips Group instead!
Want to ask Rick a tech question? Click here and send it in!
If you found this post useful, would you mind helping me out by sharing it? Just click one of the handy social media sharing buttons below.