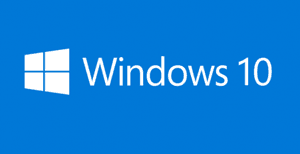 Question from Ben K.: I need your help with a problem with my Acer desktop computer.
Question from Ben K.: I need your help with a problem with my Acer desktop computer.
I upgraded it from Windows 7 to Windows 10 a while back and ever since then the machine has been rebooting at random times.
I’ve tried doing several System Restores and even Refreshed my current Windows installation, but neither of those tasks have fixed the problem.
Can you please tell me what I need to do stop my PC from randomly rebooting? I need to get this fixed ASAP or else I’ll have no choice but to take it into a shop for repairs. Thanks so much for your assistance!
Rick’s answer: Ben, based upon the feedback that I’ve seen regarding this type of issue, I’m guessing that your new Windows 10 installation is struggling with an incompatible hardware driver.
Random reboots can also be caused by a defective hardware component (RAM, video card, etc.), but I don’t think that’s the case with your PC since the problem didn’t show up until after you upgraded from Windows 7 to Windows 10.
There are two things you can try to help resolve this issue. First, disabling Automatic Restarts will force Windows to display the infamous “Blue Screen of Death (aka BSOD)” that will likely give you a helpful hint as to where the problem lies. Follow these steps:
1 – Right-click on the Start button, then click System to open the “System Properties” window.
2 – Click the Advanced system settings link that’s over in the left-hand column.
3 – Locate the “Startup and Recovery” section and click the Settings button that’s located in that box.
4 – Uncheck the box beside Automatically restart.
5 – Click OK. Your PC will now display the aforementioned Blue Screen instead of restarting your PC the next time it encounters a critical error.
6 – The next time your PC “crashes” to the Blue Screen, use your favorite search engine to search for the specific error message that’s listed at the bottom of the window in order to (hopefully) find a resolution for the problem. If so, you’re done. If not, continue on…
If a web search for the error returned on the Blue Screen fails to help you resolve the issue, you can try manually updating any offending hardware drivers to their latest versions from their respective manufactures’ websites. Here’s how:
1 – Press the Windows+S key combination to open a search box.
2 – Type device into the search box and select Device Manager from the list of search results.
3 – Once the Device Manager dialog box is open, scan the list of hardware categories for a yellow exclamation point. If you see one, click the arrow at the front of that category line to display the list of actual hardware devices in that section.
4 – Right-click on the device that has the yellow exclamation point, then select Properties from the drop-down menu.
5 – Select the Driver tab, then click Update driver. If the system is able to track down the latest driver for that device and install it, the yellow exclamation point should go away. If it does, you’re done. If not, continue with step 6.
6 – Check the Support section of the website of the company that manufactured the device and install the latest driver from there.
There you have it Ben. I hope this helps. Good luck!
Update from Ben: Thanks for your help Rick. The problem turned out to be a bad video driver. I installed the latest driver from Nvidia’s website and so far no more reboots. Thanks a bunch!
Do you have a tech question of your own for Rick? Click here and send it in!
And now for a bonus tip: Be sure to sign up for my free RicksDailyTips Email Newsletter at the bottom of this page!
Want to help spread the word about my tips? Just click one of the handy social media sharing buttons below: