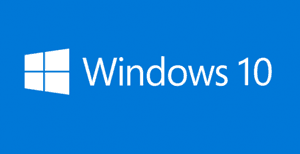 Question from Jason: I recently bought a tablet with Windows 10 and I think it has a buggy onscreen keyboard.
Question from Jason: I recently bought a tablet with Windows 10 and I think it has a buggy onscreen keyboard.
Every time I tap the space bar twice in a row it automatically types a period after the last word I typed.
I don’t like that because I use a lot of double spaces and I have to go back and delete the period every time.
I’m thinking this has to be a bug in the software (it’s an el-cheapo tablet). Do you know if there’s a fix for it?
Rick’s answer: Your tablet automatically typing a period after you double-tap the space bar is no bug, Jason. It’s actually a feature of Windows 10, and it was put in there on purpose.
The automatic period isn’t unique to Windows 10 either. Android and iOS devices do it as well. I’m surprised you haven’t noticed it when you type text messages on your smart phone.
Truth be told, most users seem to like this feature because it allows them to type faster on their mobile devices.
Instead of having to type a period at the end of every sentence they can simply tap the space bar twice to both end the current sentence with a period and quickly insert a space before the beginning of the next one.
Now all of the above being said, I can certainly understand why the automatic period feature can be irritating for some users. As in your case, it can often cause the user to have to do extra work.
Luckily, it’s very easy to disable the automatic period feature. Just follow the steps below:
1 – Tap the Start button.
2 – Tap Settings.
3 – Tap Time & language.
4 – Tap Keyboard.
5 – Select the name of the keyboard you’re currently using, then tap Options.
6 – Uncheck the box beside Add a period after I double-tap the Spacebar.
That’s all there is to it. From now on you can tap the space bar to your heart’s content and Windows will no longer automatically add a period to the end of the sentence.
If you change your mind at some point you can always re-enable this feature by simply repeating the steps listed above and rechecking the box mentioned in step 6.
Bonus tip #1: This post explains how to use a full-size physical keyboard with your Windows tablet.
Bonus tip #2: Want to make sure you never miss one of my tips? Click here to join my Rick’s Tech Tips Facebook Group!
If you found this post useful, would you mind helping me out by sharing it? Just click one of the handy social media sharing buttons below.