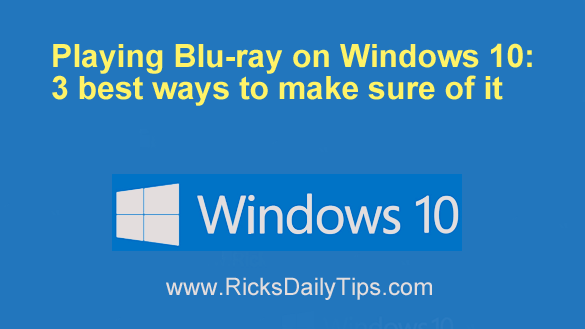 Did you know that even if your computer has a Blu-ray drive, you still won’t be able to play Blu-ray movies on Windows 10?
Did you know that even if your computer has a Blu-ray drive, you still won’t be able to play Blu-ray movies on Windows 10?
The reason for this is that Blu-ray discs are protected by certain region codes to prevent unauthorized copying, distribution, and video playback. This requires specific decoding technology that a professional Blu-ray player provides.
Therefore, this post has come up with 3 ways that can help you play Blu-ray movies on Windows 10. Choose one that works best for you, and begin your cinematic journey!
Method 1. How to Play Blu-ray on Windows 10 with VideoByte
If you seek flawless Blu-ray enjoyment, you must give VideoByte Blu-ray Player a try on Windows 10. This full-fledged multimedia player ensures the original audiovisual experience. Not only does it support the highest 4K resolution with no loss in data or frame, but it also comes with built-in DTS and Dolby for the most authentic soundtracks.
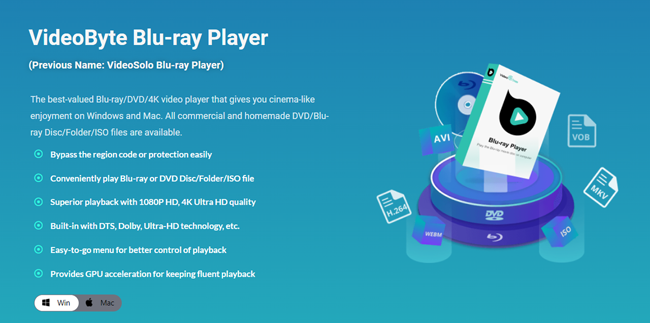
Meanwhile, in contrast to other competitors that struggle with regional protections. As one of the best region-free Blu-ray players, VideoByte Blu-ray Player can effortlessly play Blu-ray of regions A, B, and C on PC. Better yet, the open-and-shut interface enables you to easily set up and navigate to every chapter you want to play.
- Sparkling Features of VideoByte Blu-ray Player:
- Compatible with 8, 7, Vista, and XP as well as MacOS
- Play Blu-ray or DVD Disc/Folder/ISO file with no sweat
- Support lossless Blu-ray playback up to 1080P HD and 4K quality
- Built-in DTS, Dolby, Ultra HD technology, and more
- Achieve smooth playback through GPU acceleration
- Bypass the region code or protection of both Blu-ray and DVD
All these features make VideoByte Blu-ray Player more versatile, yet its operation remains user-friendly. You can follow the process below to play Blu-ray on your PC within three simple steps.
Step 1. Connect the Drive and Insert a Blu-ray Disc.
Get your Blu-ray disc and external Blu-ray drive ready. Connect the external Blu-ray drive to your Windows 10 computer via the USB port and insert the Blu-ray disc into it.
Step 2. Launch VideoByte Blu-ray Player
Launch the Blu-ray player on your computer, and you can hit the onscreen “Open Disc” button. A new window will pop up for your choosing and loading the Blu-ray disc.
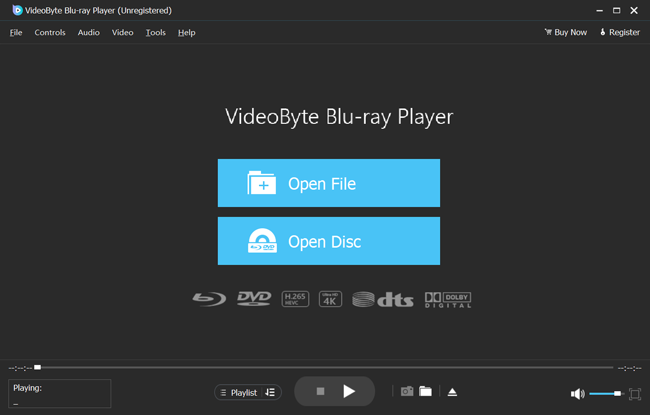
Step 3. Play Blu-ray on Windows 10
When loading is finished, you can see the picture of your Blu-ray movie and a menu next to it. Just head to the “Play Movie” from the menu list. Click it and you can enjoy Blu-ray on Windows 10 right now.
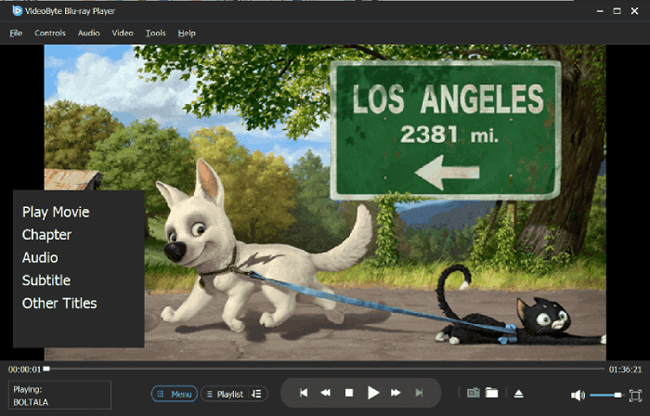
Method 2. How to Play Blu-ray on Windows 10 with VLC
As a free and open-source player, VLC supports DVD, Audio CD, and VCD playback. It can be used to play Blu-rays, but this requires some preconfiguration for VLC lacks the ability to decode Blu-ray. You need to download and install MakeMKV. Only when used together can they enable Blu-ray playback on your PC. Compared to VideoByte, this process is more complex. If that doesn’t bother you, you can follow the steps below to play Blu-rays on Windows 10 with VLC.
Step 1. Download and install MakeMKV on your preferred directory location. Then activate it by purchasing a license.
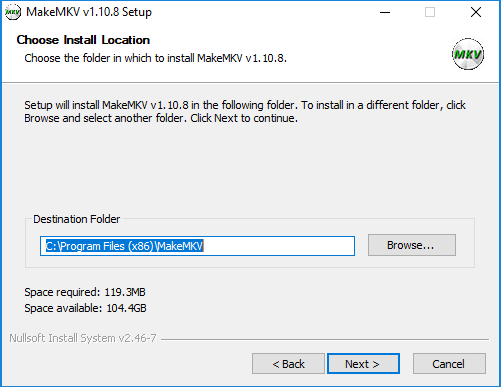
Step 2. Make sure your VLC is VLC 3.0. If not, you need to reinstall it.
Step 3. Browse the MakeMKV install folder and copy the “libmmbd.dll” file to the VLC directory. If it is “libmmbd64.dll”, you need to remove the 64 digits after copy.
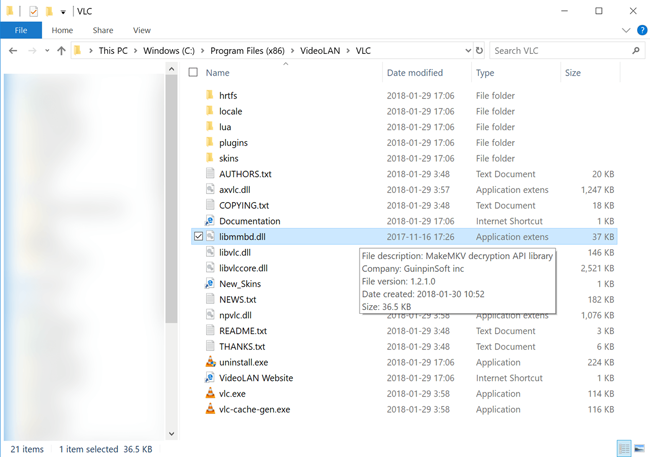
Step 4. Insert Blu-ray and launch VLC on your computer.
Step 5. Navigate to “Media” in the top left and click “Open Disc”. When a new window pops up, press “Disc” and select “Blu-ray” to play.
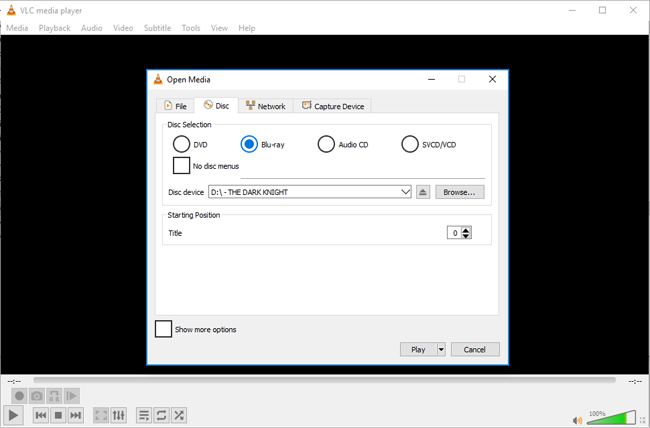
Method 3. How to Play Blu-ray on Windows 10 with PotPlayer
PotPlayer is a free multimedia player software that also supports Blu-ray playback. It is known for its extensive format support and advanced image processing function that provides users with the flexibility to enhance and customize the visual quality of their media playback according to their preferences. Moreover, you can even enjoy 3D Blu-ray movies with PotPlayer on your computer with its user-friendly interface.
With PotPlayer, you can enjoy high-definition Blu-ray movies directly on your Windows computer. However, due to the complexity of Blu-ray encryption and evolving copy protection mechanisms, there are compatibility issues or limitations when playing commercial Blu-ray discs with PotPlayer. This requires additional software or libraries, such as AnyDVD HD to handle further decryption processes.
Here is how it works:
Step 1. Insert your Blu-ray disc into the optical disc drive.
Step 2. Open the software, and click on “Open”.
Step 3. Locate “Open Blu-ray”, select your Blu-ray disc movie, and it will start playing automatically.
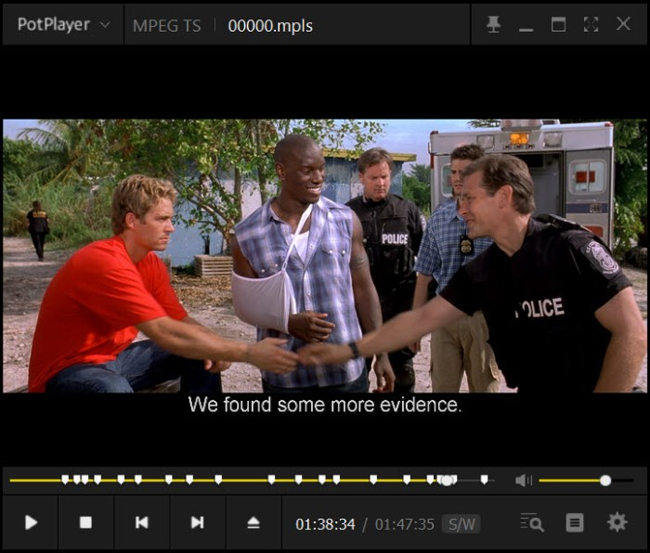
Conclusion
In conclusion, there are 3 options for playing Blu-rays on Windows 10: VideoByte Blu-ray Player, VLC, or PotPlayer. If you want smoother playback, VideoByte is the best choice. It bypasses all Blu-ray encryption protections, allowing you to play any Blu-ray smoothly and ensure an immersive watching experience.