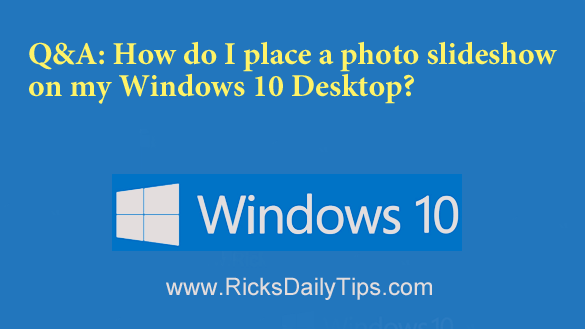 Click here to sign up for my free Rick’s Tech Tips Newsletter!
Click here to sign up for my free Rick’s Tech Tips Newsletter!
Question from Shirley: How can I set the Desktop background on my Windows 10 PC to display pretty photos like the ones I see in screensavers and on the Lock screen?
Rick’s answer: Shirley, the Windows 10 Settings app will allow you to select a theme containing a collection of photos to use as rotating background images.
These themes are available from the Microsoft Store, and many of them are free.
Just follow the procedures detailed below to first download the themes containing the photos you want to use and then make the change in the Settings app to display them as a slideshow.
First, download the themes you want to use from the Microsoft Store…
1 – Click the Start button.
2 – Click Microsoft Store.
3 – Type the words windows themes into the search box, then click Windows Themes.
4 – Click on the first theme you want to download to your PC.
5 – Click the Get button.
6 – Click Install.
7 – Click Apply, then click the Back button in the top-left corner of the Store window (it looks like an arrow pointing to the left).
8 – Repeat steps 5 – 8 until you have selected all the themes you want to use.
Note: You can download additional themes at any time by repeating the steps listed above.
Next, open the Settings app and instruct Windows to create a Desktop slideshow using one of the themes you just downloaded…
1 – Right-click on a blank area of the Desktop, then click Personalize.
2 – Click Background in the left-hand column.
3 – In the “Background” field, select Slideshow.
4 – Change the “Change picture every” field to 1 day.
(Note: Once per day is the longest period you can choose between photo changes.)
5 – Click Themes in the left-hand column.
6 – Click on the theme you want to use for your first set of slideshow images.
7 – Repeat steps 5 and 6 any time you want to select a different theme containing a different set of images.
That’s all there is to it. You should now have a slideshow featuring the photos from your selected theme running on your Desktop background, and the photo should change once per day.
I hope this helps, Shirley. Good luck!
Click here to ask me a tech question.