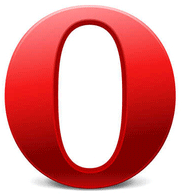Important Update: Opera has announced that they’ll be removing the integrated VPN from their browsers on April 30, 2018.
I really enjoyed having my VPN seamlessly integrated with my web browser, but things are what they are. It sure was nice while it lasted.
Note: The original post begins below.
If you ever use a Virtual Private Network (VPN) to securely use the Internet with your laptop or desktop PC, you should know that the fantastic Opera browser now has a VPN feature built right in to it!
Opera’s free VPN service allows you to safely access the Internet via open Wi-Fi hotspots such as those commonly found in restaurants, coffee shops and many other types of venues.
And the best part is you can do it without having to install a browser extension or sign into a VPS server!
Once the VPS feature is turned on, your Opera browser will automatically create a secure, encrypted connection between your PC and an Opera-owned VPN server. It really is as simple as that!
Simply follow the steps below to download the latest version of Opera and turn on the VPN feature:
1 – Visit Opera.com and click the green Download now button.
2 – Click on the downloaded installation file and install Opera on your PC.
3 – Launch Opera and click the Menu button in the top-left corner of the window, then select Settings from the drop-down menu.
4 – Click the Privacy and security link over in the left-hand column.
5 – Scroll down to the “VPN” section and check the box beside Enable VPN. A tiny blue “VPN” icon should appear in the address bar to let you know that you now have an active VPN connection.
That’s all there is to it! As long as that little “VPN” icon in the address bar is blue you can rest assured that your data is being encrypted and kept safe from the hackers of the world.
If you ever decide you want to turn the VPN feature off, simply click the blue VPN icon and toggle the setting to Off.
Bonus tip #1: The single most effective way to protect your online accounts from hackers is to enable Two-Factor Authentication on them. Click here to learn how to enable it on several of the most popular online services and social media sites.
Bonus tip #2: Want to make sure you never miss one of my tips? Click here to join my Rick’s Tech Tips Facebook Group!
Would you like to ask Rick a tech question? Click here and send it in!
If you found this post useful, would you mind helping me out by sharing it? Just click one of the handy social media sharing buttons below.