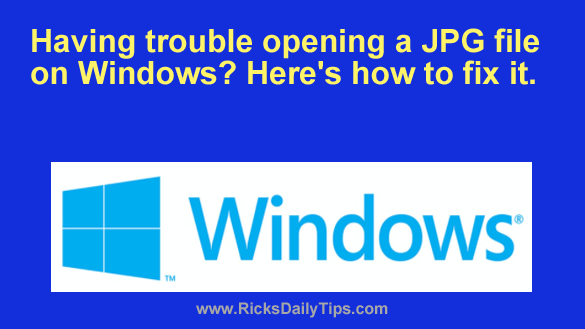 Facing difficulties opening JPG files on Windows 10 or 11 is a common challenge experienced by many users.
Facing difficulties opening JPG files on Windows 10 or 11 is a common challenge experienced by many users.
The nature of the issue may differ among individuals, ranging from encountering error messages like “We can’t open this file,” to problems with the default photo viewer, or even dealing with damaged JPG files following attempted recovery.
In this article, we will delve into seven effective methods to resolve the problem of JPG file not opening in Windows 10 and 11. Regardless of the particular obstacle you encounter, rest assured that there are solutions available to assist you in repairing and accessing your image repair.
The Potential Causes for JPG Files Not Opening on Windows
If you’re experiencing difficulties opening JPG files on your Windows system, there could be several underlying reasons:
File Association Issue:
This problem arises when Windows isn’t sure which program to use when you attempt to open a JPG file. It’s akin to having a book without its cover – you know it’s a book, but you’re uncertain about its contents until you delve into it.
To resolve this, you’ll need to associate JPG files with a specific program, such as Windows Photo Viewer or another image viewer. You can achieve this by right-clicking on a JPG file, selecting “Open with,” and then choosing the appropriate program. Alternatively, you can set the default program for JPG files in your system settings.
Corrupted File:
Corruption can occur due to various factors like incomplete downloads, storage errors, or transmission issues. When a JPG file is corrupted, it may fail to open properly or not at all. To address this, consider using photo repair software to repair photos, or obtain a fresh copy if available.
Software Issue:
If the software you’re using to open JPG files is malfunctioning or improperly installed, it won’t be able to interpret the JPG files correctly. This scenario is akin to attempting to read a book in an unfamiliar language – even if the content is present, comprehension is hindered. To rectify this, try updating the software to the latest version or reinstalling it to ensure proper installation.
Permissions Issue:
Occasionally, you may encounter problems opening JPG files due to permission restrictions. It’s comparable to attempting to access a locked room – regardless of your knowledge of what’s inside, access is denied without the correct key. If a JPG file is located in a restricted directory, you may require administrative privileges to access it. Ensure you possess the necessary permissions to open the file or consider relocating it to a location where proper access rights are granted.
Virus or Malware:
Viruses and malware can disrupt various system functions, including file associations and the integrity of files themselves. It’s akin to having a mischievous gremlin tampering with your files – the consequences can be unpredictable. Conducting a thorough scan of your system using up-to-date antivirus software can help identify and remove any malicious software causing issues. After eliminating the malware, you may need to address any damage it inflicted on your system or files.
By addressing these potential causes, you can effectively troubleshoot and resolve issues with opening JPG files on your Windows system.
Get Rid of “Can’t Open JPG Files on Windows” Error
To troubleshoot the issue of JPG files not opening on your Windows system, follow these steps:
Change Default Program:
Manually select the program you want to use to open JPG files. Right-click on a JPG file, choose “Open with,” and select the appropriate program. Ensure that the desired program is listed. If not, select “Choose another app” to locate it.
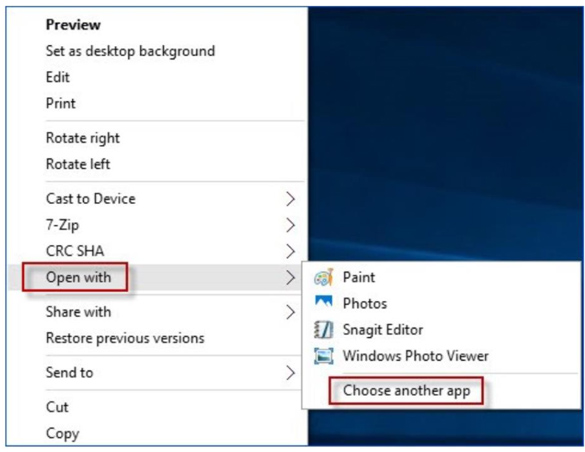
Update Application:
If the application used to open JPG files is outdated or corrupted, it may encounter issues. Update the application to the latest version to resolve compatibility issues and bugs. If updating doesn’t work, consider uninstalling and reinstalling the program for a clean installation.
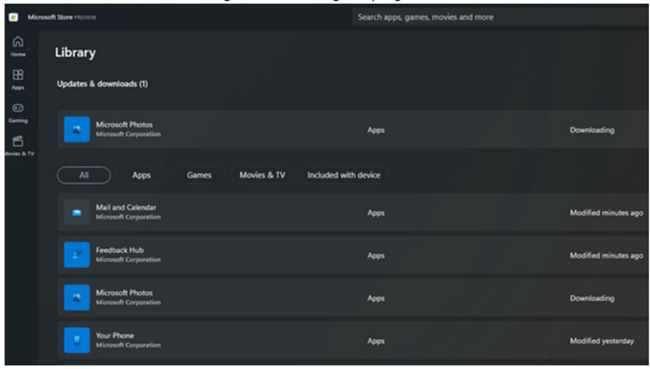
Check for File Corruption:
If specific JPG files are not opening while others work fine, the problem may lie with those particular files. Test opening other JPG files to determine if the issue is widespread. If other files open without problems, the problematic file may be corrupted. Obtain a new copy or use photo repair software.
Encountering corrupted or damaged photo files can be a significant issue, but thankfully, tools like Wondershare Repairit Photo Repair software offer a straightforward solution to repair and recover such files quickly, allowing you to use them as intended.
This powerful tool is capable of fixing format errors, missing information, and making corrupted files usable again in just a few simple steps.
Below is a step-by-step guide to using Wondershare Repairit Photo Repair:
1. Add damaged or corrupt photos:
Launch Wondershare Repairit on your PC and navigate to the “More Types Repair” feature from the sidebar, then select “Photo Repair”.
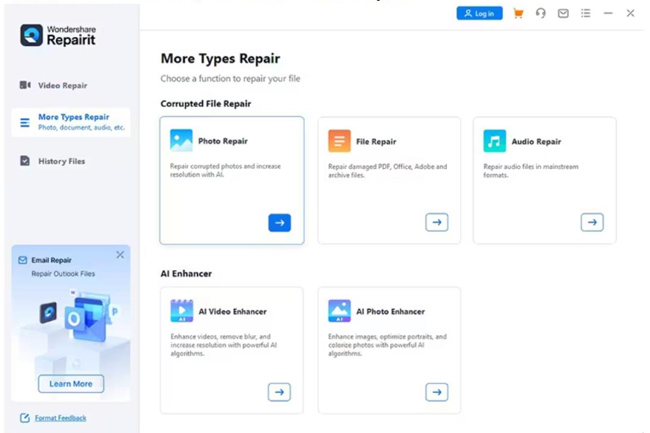
Click on the “Add” button to load a browser window. Navigate to the location where your corrupt photos are stored and load them into the application.
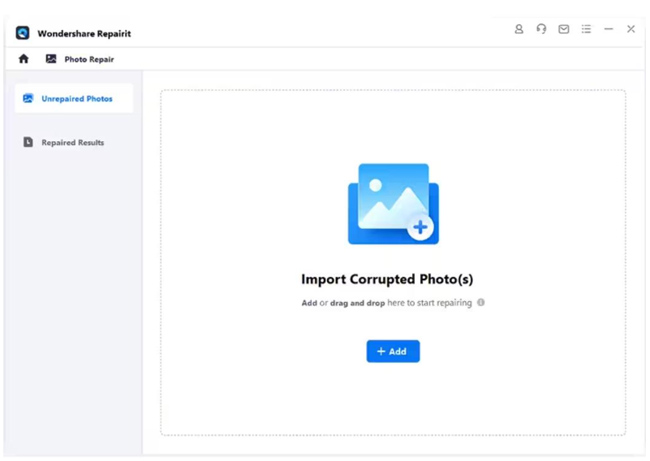
2. Repair and preview your photos:
Click the “Repair” button and wait for the application to implement its unique algorithm to fix the loaded photos. Once the repair process is complete, the application will notify you of the result.
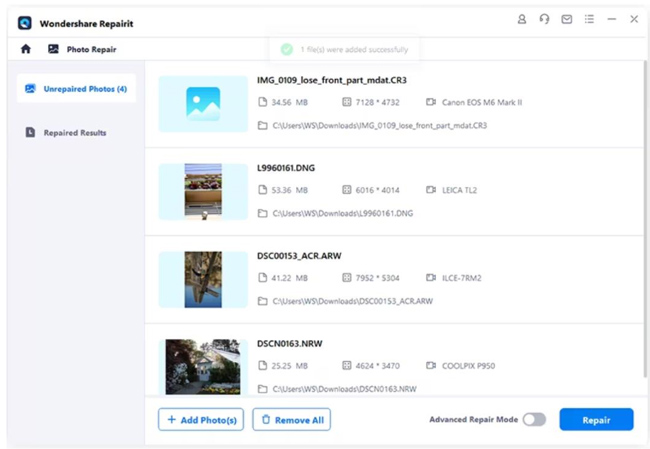
Alternatively, click on the thumbnail of the image to open its preview window. This allows you to view the repaired photo and check if the repair was successful.
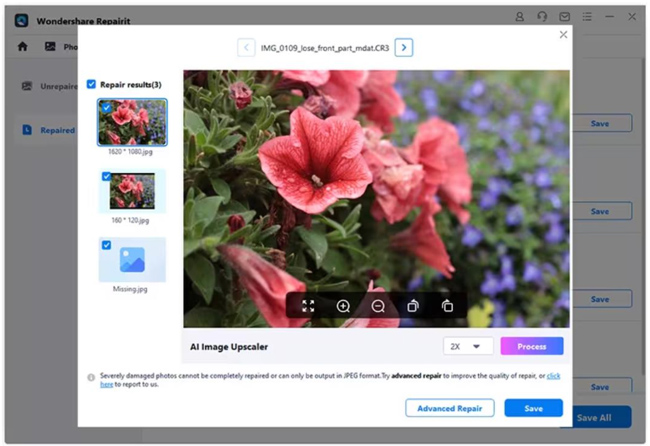
3. Save the repaired photos:
Finally, click the “Save” button on the preview panel to export your photo. Alternatively, you can go back, select multiple pictures, and click on the “Save All” button.
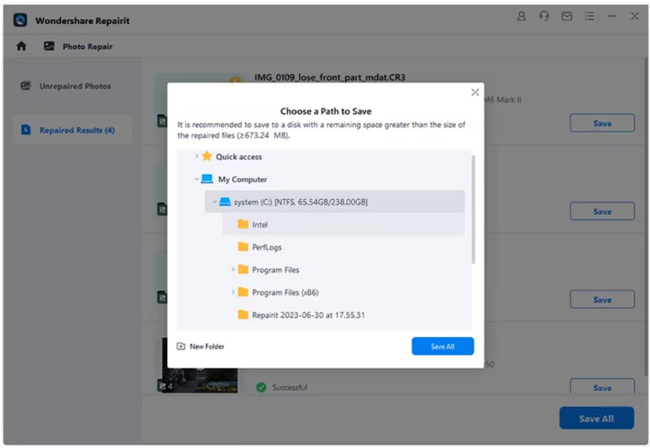
Additionally, Wondershare Repairit Photo Repair offers advanced features such as:
AI Image Upscaler:
The AI Image Upscaler enhances photo quality before repair, utilizing advanced algorithms for upscaling by 2X, 4X, or 8X without quality loss. It ensures sharper details and improved clarity, with customizable upscale options for optimal results.
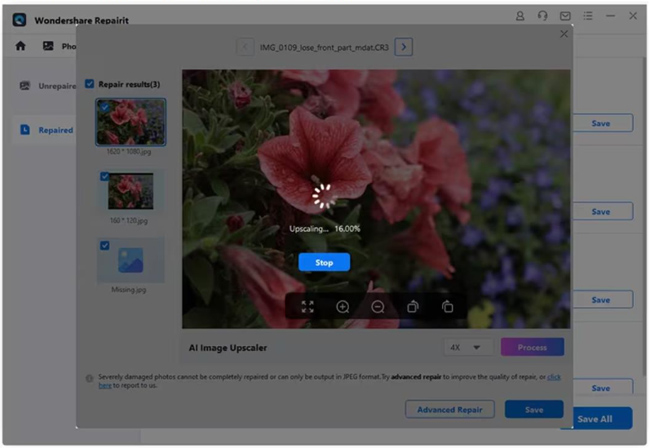
Scan for Viruses or Malware:
Viruses and malware can disrupt normal system functions, including file associations and software operations. Conduct a thorough scan of your system using reputable antivirus software to detect and remove any malicious software causing issues with JPG files. After removing the malware, restore any affected or damaged files.
Check File Permissions:
File permissions control access and modification rights for files on your system. If you encounter issues opening JPG files due to permission restrictions, ensure that you have the necessary permissions to access them. Check both the file permissions and directory permissions where the files are located. Adjust permissions or move the files to a location with sufficient access rights to resolve permission-related issues.
Preventive Measures to Avoid the Issue
To prevent issues with JPG files not opening on Windows, consider implementing the following proactive measures:
● Regular System Maintenance: Ensure that your operating system, software programs, and drivers are regularly updated to maintain compatibility and stability.
● Use Reliable Software: Opt for trusted and up-to-date image viewing or editing software to minimize the risk of encountering compatibility issues when opening JPG files.
● Practice Safe Computing: Exercise caution when downloading files from the internet and avoid visiting suspicious websites to reduce the likelihood of downloading corrupted JPG files.
● Backup Important Files: Regularly back up your files, including JPG images, to an external storage device or cloud storage to mitigate the impact of file corruption.
● Employ Antivirus Protection: Install reputable antivirus software and keep it updated to detect and remove any malware that could potentially corrupt JPG files or disrupt system operations.
● Manage File Permissions: Ensure that you have appropriate permissions to access and modify JPG files. Avoid making unnecessary changes to system settings or file permissions unless you fully understand the potential consequences.
● Verify File Integrity: Before opening JPG files, especially those obtained from external sources, consider verifying their integrity using antivirus scans or file checksum verification tools.
● Monitor System Health: Stay vigilant for any signs of unusual system behavior or performance issues, as these could indicate underlying issues that may affect the accessibility of JPG files.
● Use Descriptive Filenames: Opt for filenames that accurately depict the content of the JPG files. Avoid special characters, spaces, or lengthy filenames, as these can sometimes trigger compatibility issues with certain software programs.
● Check File Extensions: Verify that the file extension of JPG files is accurate and matches the file format. Incorrect file extensions or concealed extensions can lead to confusion and hinder files from opening correctly.
By adopting these preventive measures, you can reduce the likelihood of encountering problems with JPG files not opening on your Windows system, thereby ensuring a smoother and more reliable computing experience.
Conclusion
In conclusion, if you’re unable to open JPG files on your Windows computer, we’ve provided comprehensive solutions to address common issues. Additionally, for damaged or corrupted JPG files, we recommend using Wondershare Repairit photo repair software. With its advanced features, including AI image upscaling, it offers a reliable solution for recovering and
viewing photos. Incorporating Wondershare Repairit into your toolkit can help you resolve JPG file not opening issues efficiently and preserve your valuable memories.