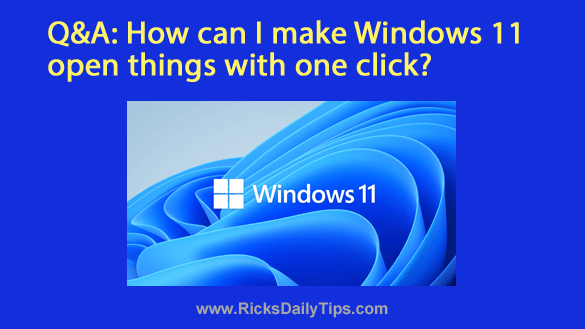 Question from Frank: Rick, I have a computer running Windows 11 and I have a question about it.
Question from Frank: Rick, I have a computer running Windows 11 and I have a question about it.
I’m 73 years old and have terribly arthritic fingers which makes it extremely difficult for me to “double-click” on things to open them.
I read somewhere that you can change a setting that’ll make Windows open things with a single click, but I can’t find it.
I’ll be much in your debt if you’d be so kind as to tell me how to set it up. Can you tell me how?
Rick’s answer: Frank, Windows 11 does indeed have a setting that will enable you to open the items you click on with a single click.
It’s a very handy feature that’s used by millions of folks worldwide who have physical issues and ailments similar to yours that make it difficult to use a mouse.
Luckily, it’s very easy to enable. Just follow the steps below:
1 – Press the Windows+E key combination to open a “File Explorer” window.
2 – Click the three dots at the far-right side of the top menu bar, then select Options from the drop-down menu.
3 – With the “General” tab selected, select Single-click to open an item (point to select).
4 – Click Apply, then click OK.
If you prefer to follow visual instructions, here’s a short video that shows how to enable the single-click on Windows 11.
Note: You can watch this video at full screen by clicking the little “square” icon in the lower-right corner of the video after it begins playing.
And that’s all there is to setting this up in Windows 11.
I hope this helps, Frank. Good luck!
Update from Frank: Thanks Rick. My crinkly old fingers and I are forever in your debt!
Bonus tip: Since you have trouble clicking with the mouse, it might also interest you to know that you can shut your computer down without having to do any clicking. This post explains how.