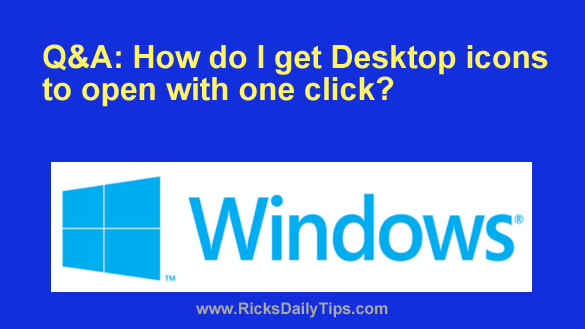 Question from Marie: I have a neurological disorder that makes it hard for me to double-click because my hands shake so bad.
Question from Marie: I have a neurological disorder that makes it hard for me to double-click because my hands shake so bad.
When I bought my computer they set it up for me so that I could click on a desktop icon and it would open with a single click.
Ever since the last update was installed I have to click on an icon twice to get it to open. That’s very difficult for me.
How can I get the single click to start working again?
I’ve checked the mouse settings and I can’t find the one that sets the number of clicks you need to open something.
Rick’s answer: Marie, I’m not a bit surprised that you’re having trouble finding this setting because Microsoft didn’t place it with the other mouse settings.
Luckily, it’s very easy to coax your mouse into opening items with a single click once you know where to look.
You didn’t mention whether your PC is running Windows 10 or Windows 11 so I’ll provide instructions for both. Just follow the steps below for your particular Windows version.
Windows 10:
1 – Press the Windows+E key combination to open a “File Explorer” dialog box.
2 – Select the View tab.
3 – Click the Options link that’s over in the top-right corner of the window, then select Change folder and search options.
4 – Select Single-click to open an item (point to select).
5 – Click OK.
Windows 11:
1 – Press the Windows+E key combination to open a “File Explorer” dialog box.
2 – Tap the three dots icon at the far-right end of the top menu bar, then select Options from the drop-down menu.
3 -Select Single-click to open an item (point to select).
4 – Click OK.
That’s all there is to it. From now on your Desktop items should open with a single click.
I hope this helps, Marie. Good luck!
Update from Marie: That was a big help! Now it’s a lot easier for me to click things. Thanks so much!