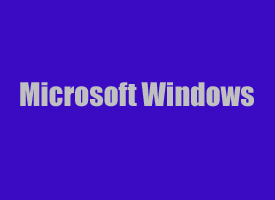 If you’re still running Windows 7 or Windows 8.1, you’ve surely noticed the little “Get Windows 10” icon that’s been sitting in your PC’s notifications area for a while now.
If you’re still running Windows 7 or Windows 8.1, you’ve surely noticed the little “Get Windows 10” icon that’s been sitting in your PC’s notifications area for a while now.
It’s no secret that Microsoft has been trying to get as many people to upgrade to Windows 10 as possible, but up until now you had to actually make a conscious decision to install the update and initiate the process on your own. Well, that has now changed!
If you launch the Windows Update utility on your Windows 7 or 8.1 machine, you’ll likely see that there’s a Windows 10 update waiting to be installed along with the next batch of updates.
If you do nothing your computer WILL automatically be updated to Windows 10 the next time Windows Updates are installed, whether you want to upgrade to Windows 10 or not!
But there is a way to prevent the Windows 10 update from being installed automatically without your permission. Just follow the steps below.
1 – Launch the Windows Update utility. You will probably see a notice that your PC is ready to be updated to Windows 10.
2 – Click Show all available updates.
3 – Uncheck the box beside the Windows 10 update, then right-click on the Windows 10 update and click Hide update.
4 – Click the Back button to return to the main Windows Update screen.
5 – Click Change settings.
6 – Click to open the first dropdown menu and select Check for updates but let me choose whether to download and install them.
7 – Uncheck the box beside Give me recommended updates the same way I receive important updates.
8 – Click OK.
After you have completed the steps listed above you should no longer see the Windows 10 update listed in the “Available Updates” section of the Windows Update utility.
Important: You’ll need to keep your Windows Update settings configured as described above in order to prevent the Windows Update utility from automatically selecting the Windows 10 update again in the future.
Just remember to install the updates every time you receive a notification that new updates are waiting to be installed. Updates WILL NOT be automatically downloaded and installed on your machine from this point forward!
Note: If your PC happens to get updated to Windows 10 before you get around to making the changes listed above, you’ll have 30 days to roll your system back to the previous version of Windows. Just follow the steps listed in this post.