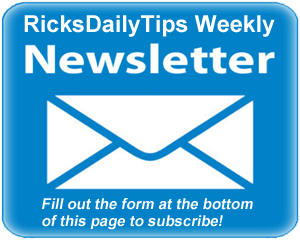 Hello again everyone. I hope you all had a great week!
Hello again everyone. I hope you all had a great week!
If you own an Apple device you probably also have an iCloud account that contains a major portion of your digital life. Have you ever considered what could happen if your iCloud were to be hacked?
As with most online accounts these days, you can lock down your iCloud account with Two-Factor Authentication to ensure that no one will be able to log into your account and/or access your stored information unless they have physical possession of your phone.
It’s quick and easy to enable it using either your Mac (running OSX El Capitan or later) or your iPhone/iPad (running iOS 9 or later). Just follow the steps below for your particular device.
Install Two-Factor Authentication on iCloud with a Mac
1 – Click the Apple icon, then select the Preferences icon (it looks like a “cog” or “gear”).
2 – Click iCloud.
3 – Click the Account Details button and sign in to your account if prompted to do so.
4 – Select the Security tab, then click Turn on two-factor authentication.
5 – Read the message that’s displayed and then click Continue.
6 – Verify your identity by answering your security questions.
7 – Enter your mobile phone number and select how you wish to have your security codes delivered (via phone call or text message).
8 – Enter the security code that’s sent to your phone to verify your phone number.
Install Two-Factor Authentication on iCloud with an iPhone or iPad
1 – Tap Settings.
2 – Tap iCloud.
3 – Tap your Apple ID.
4 – Tap Password & Security.
5 – Tap Turn on two-factor authentication.
6 – Read the explanation screen, then tap Continue. (Answer your security questions if prompted to do so.)
7 – Enter your mobile phone number and select how you wish to have your security codes delivered (via phone call or text message).
8 – Enter the security code that’s sent to your phone to verify your phone number.
Bottom line
Now that Two-Factor Authentication has been enabled on your iCloud account a hacker would need physical possession of your mobile phone to successfully log in to your account and/or access your stored files.
Bonus tips: You can also protect your Mac from malware by installing the free Avast for Mac Security app.
You can protect your iPhone or iPad by installing the free Lookout Mobile Security app.
Well, that’s it for this week. If you have a tech question that you would like for me to answer, click here and send it in!
Special note: As a subscriber to the RicksDailyTips Tech Newsletter you’re automatically entered to win one of my monthly Tech Gear Giveaways. Monthly winners are announced in the first newsletter of the following month.
Congrats to Janet P. of New Bedford, MA for winning an awesome HP Pavilion 27xw 27-in IPS LED Backlit Monitor in February’s Tech Gear Giveaway.
March’s winner will receive a fantastic TP-LINK Archer C7 AC1750 Dual Band Wireless AC Gigabit Router.
Not a subscriber to my newsletter? Fill out the short subscription form below to receive my weekly newsletter by email and be automatically entered for my monthly Tech Gear Giveaways!
I hope you found this edition of the newsletter useful and interesting. If so, I hope you’ll consider passing it on to any of your friends and associates who might enjoy reading it as well.
Thanks a bunch,
Rick Rouse
Website: www.RicksDailyTips.com
Follow me on Facebook: www.Facebook.com/RicksDailyTips
Follow me on Twitter: www.Twitter.com/RicksDailyTips