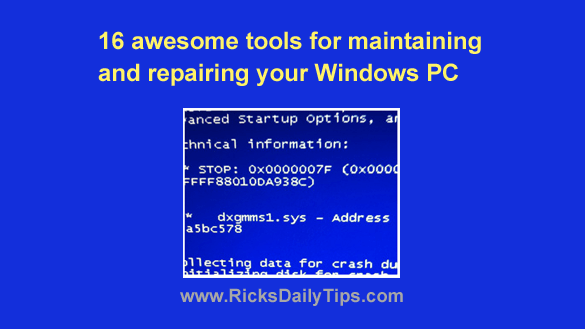 Knowing how to keep your PC running smoothly and doing your own repairs is a lot of fun as well as a real money saver.
Knowing how to keep your PC running smoothly and doing your own repairs is a lot of fun as well as a real money saver.
I’ve been working on computers for well over 30 years but I still gain a lot of satisfaction every time I fix someone’s computer.
There’s a lot to learn when it comes to the inner workings of a PC and the software that runs on it, and knowing how to put those skills to work in the most efficient manner possible is half the battle.
The other half of the battle is knowing which tools can help us complete the task at hand when we need to work on a computer.
Luckily, a great number of the tools used to maintain and repair PCs are absolutely free.
I have written about most of these tools before, but I thought it might be a good idea to list them all in a single, comprehensive post for quick and easy access.
To that end, here is a list of some of my favorite free tech tools:
Notes: Some of the tools mentioned below come in both free and paid versions, but I use and recommend the free version of each and every one of them. Be careful to download the version you really want (either free or paid) after you reach the download page.
The following links will open in a new window to make it easier to return to this page.
1 – System Restore – Of all the tools at our disposal, this is perhaps the one that bails us out of more jams than all the others combined. The System Restore utility is actually built in to Windows so there’s nothing to buy or download.
What System Restore does is fairly simple: It makes periodic “snapshots” of your system’s current configuration so that you can revert back to that state at some point in the future should some kind of serious problem arise.
This post explains how to use System Restore in Windows 7, but the process is similar in Windows Vista, Windows 8.1 and Windows 10.
2 – Safe Mode – When troubleshooting hardware and software issues, it almost always helps to do it while Windows is running in Safe Mode.
In a nutshell, Safe Mode is basically a bare-bones Windows configuration with no extra hardware drivers or automatic startup programs loaded.
This lets you troubleshoot the issue without bad drivers, malware and conflicting software programs getting in the way and “muddying the water” so to speak.
This post explains how to boot your PC into Safe Mode.
3 – Autoruns – One of the most useful features of Microsoft Windows is its ability to automatically load various programs, drivers and utilities every time Windows boots up.
But keeping the number of auto-loading processes to a minimum will help ensure that your system runs quickly, and with fewer glitches.
Every version of Windows includes a handy “System Configuration” utility that allows you to prevent certain programs from starting automatically when Windows boots up, but unfortunately it doesn’t list all the processes and your choices sometimes refuse to “stick”.
That’s where Autoruns comes in.
Autoruns lists every process that loads automatically with Windows, and when you de-select one with Autoruns it will remain de-selected in virtually all cases.
Read this post for more information on Autoruns along with the download link.
4 – HWiNFO – If you ever need to call Tech Support for assistance, they’ll almost certainly ask you a bunch of questions about your PC’s hardware and software configuration. And if you plan to do your own troubleshooting, this info can be a real lifesaver.
HWiNFO is a free utility that scans your system and then creates a detailed report listing the technical details of virtually everything that it finds.
You’ll find more information on HWiNFO along with the download link in this post.
5 – Parted Magic – If you use a PC for any length of time, you’ll eventually find yourself needing to do any number of things with your hard drive(s).
Parted Magic is a bootable Linux based CD that contains a host of handy utilities for testing, partitioning and cloning the hard drives that are contained within or attached to your computer.
This post contains more information on Parted Magic as well as link to the download page.
6 – BlueScreenView – Perhaps the thing that strikes fear into Windows users the most often is seeing the dreaded “Blue Screen of Death” pop up on their screens.
These dastardly BSODs always strike without warning, and they often result in data loss and/or file corruption. Even worse, the cryptic codes they display offer clues as to what the underlying problem is, but they’re virtually impossible for the average computer user to decipher and understand.
One of my favorite tools helps take the mystery and fear out of “Blue Screens of Death” by helping you figure out what the problem is and leading you in the right direction in your search for a fix. It’s called BlueScreenView, and you can read more about it and access the download link in this post.
7 – DiskCheckup – A hard drive failure can strike at any time, with catastrophic results if there is no current backup available. A great free download called DiskCheckup will monitor your hard drive’s condition and alert you if it detects that drive failure might be imminent.
Check out this post to read more about DiskCheckup and to access the download link.
8 – Memtest86+ – Although today’s RAM chips are more reliable than ever, they can and do fail. Bad RAM can cause problems ranging from an occasional minor software glitch to system instability, and eventually the aforementioned “Blue Screen of Death”.
Memtest86+ is one of the best memory diagnostic tools available anywhere, and it happens to be free.
You can read more about it and click through to the download page right here.
9 – Geek Uninstaller – Every current version of Windows includes a utility in the Control Panel for removing programs from the system, but some programs stubbornly hang around after refusing to be removed with the built-in uninstaller.
And even when they do agree to be removed, they leave traces of themselves behind in the form of orphaned Registry entries and abandoned files on the hard drive.
Geek Uninstaller is a free replacement for the Windows Uninstaller utility. In addition to allowing you to “force” the removal of stubborn programs, it also cleans up every last trace of the removed application.
Read more about it and access the download link in this post.
10 – Recuva – This handy program will scan any type of drive and provide you with a list of all the files that have been deleted, but not yet overwritten. You can then choose the files you’d like to recover. And trust me, it works like a charm!
You can read more about Recuva and visit the download page from this post.
11 – Roadkil’s Disk Wipe – Although it has a weird sounding name, this utility completely obliterates all the data on a hard drive so that it cannot be recovered using consumer-grade file recovery software such as the aforementioned Recuva.
Completely wiping the data from a hard drive is absolutely essential any time you plan to sell it, give it away, or even recycle it.
This post contains more information about Roadkil’s Disk Wipe as well as a link to the download page.
12 – Process Explorer – I like to think of Process Explorer as the standard Windows Task Manager on steroids.
Unlike the Task Manager, Process Explorer lists every process that’s running on your PC, then gives you the option of killing it. And if you are unfamiliar with a specific process or unsure about whether you should kill it or allow it to continue running, a Google search for that process is just two clicks away.
Click here for more information and a link to the download page.
13 – Defraggler – Over time, files stored on your hard drive become fragmented (broken up into several pieces that are scattered all over the drive’s platters).
This fragmentation causes excessive read/write head activity which slows down your PC and can even lead to premature drive failure.
Windows comes with a built-in Defrag utility for patching the pieces of the fragmented files back together, but it’s clumsy, slow, and not all that effective at defragging all of the split files.
Defraggler is a free replacement for the standard Windows Defrag utility. It works faster, does a more thorough job, and even gives you a report on your drive’s overall “health”.
You’ll find more information about Defraggler along with a link to the download page in this post.
14 – Avast Antivirus (free version) – Many people pay big bucks for their antivirus programs, but I use and recommend the free version of Avast.
Avast consistently ranks near the top of all antivirus programs during independent testing for both efficiency and effectiveness, and my own personal experience bears that out.
You can download Avast Antivirus for free right here.
15 – Spybot Search and Destroy – It’s virtually impossible to keep your PC clear of spyware, unwanted toolbars, browser hijackers and other forms of malware these days, but Spybot does an excellent job at detecting and removing it.
Click here to download it for free.
16 – Malwarebytes – The first thing I run on every system that I suspect to be infected with viruses, trojans and other threats is Malwarebytes.
This awesome program is updated daily and it seems to be the very best there is at catching and removing malware that has just begun to show up “in the wild”.
You can download Malwarebytes right here.
There you have it. I hope you find something in this list that is a real help to you.
Never miss a tip! Click here to sign up for my free Daily Tech Tips Email Newsletter!