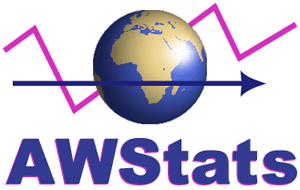 Question from Francessa H.: Hi Rick. I have a problem with my WordPress blog and I hope you can help me fix it.
Question from Francessa H.: Hi Rick. I have a problem with my WordPress blog and I hope you can help me fix it.
I recently moved by blog from another web host with CPANEL.
When the blog was on on the old server I could click the “Update Now” link in AWstats and it would immediately update my blog stats. But the “Update Now” link has been missing ever since I switched to the new host.
How can I get that link back? I like checking my stats a couple of times each day and without the update link I have to wait for the stats to be updated over night.
Rick’s answer: Francessa, the folks at several popular web hosts) have the “Update Now” link in AWstats disabled by default in order to minimize server load. But like you, I enjoy being able to check my stats at any time.
Luckily, it’s relatively easy to restore the “Update Now” link. Here’s how:
1 – Log into the CPANEL account that contains your WordPress blog.
2 – Click the File Manager icon that’s located in the “Files” section.
3 – Over in the left-hand column, click tmp to view the contents of that folder.
4 – Click awstats to view a list of the files contained within the awstats folder. You should now see a list of files displayed on the screen. One of the files will end with .conf while the others end with .txt.
5 – Click on the configuration file in order to highlight it. That’s the file that ends with .conf, and it’s usually the first file in the list.
6 – Click the Edit icon on the menu that’s located just above the file list. A small box will pop up on your screen.
7 – Click the Edit button located in the lower right-hand corner of the box. The configuration file will open up in the Editor.
8 – Scroll down until you find this line (it might take a minute or two to find it):
AllowToUpdateStatsFromBrowser=0
9 – Change the 0 at the end of the line to the number 1. That line should now look like this:
AllowToUpdateStatsFromBrowser=1
10 – Click the Save Changes button that’s located in the upper right-hand corner of the window.
11 – Click the Close button to exit the Editor.
12 – Click the X in the upper right-hand corner of the File Manager screen to exit the File Manager. You should now be back at the CPANEL home page.
13 – Click the Awstats icon in the “Logs” section to launch the AWstats utility. You should now see the familiar “Update Now” link.
Now that you have changed the configuration file to force AWstats to display the “Update Now” link, you’ll need to change the permissions of the configuration file to “Read Only” to prevent CPANEL from resetting the AllowToUpdateStatsFromBrowser=1 setting back to 0 every day. Here’s how:
1 – If you aren’t still logged into CPANEL, log back in to it.
2 – Click the Legacy File Manager icon that’s located in the “Files” section. After the small box pops up, click the Go button. The Legacy File Manager utility should open.
3 – In the upper left-hand corner of the window, click the Go Up One Dir link.
4 – Find the tmp line and click the little folder icon to open the tmp folder. You’ll need to click the actual folder icon, NOT the word tmp. The tmp folder will expand and the list of subfolders contained within it will be displayed.
5 – Click the folder icon beside awstats. The awstats folder will open and you’ll see a list of the files contained within it.
6 – Click the name of the configuration file. Again, this is the file that ends with .conf instead of .txt. (Note: After you click on the filename, the file will be selected, but it won’t be highlighted.)
7 – Over on the right-hand side of the window, click the Change Permissions link.
8 – Leave the three boxes located on the “Read” line checked, but un-check any other boxes that might be checked. When you are finished, the three numbers on the “Permissions” line should all be set to the number 4.
9 – Click the Change button.
10 – Click the X to exit the Legacy File Manager utility.
That’s all there is to it Francessa. From now on the “Update Now” link should be available to you every time you launch AWstats. Good luck!
Bonus tip: This post explains how to quickly fix your blog if you ever “break” it by installing a faulty plugin.
Do you have a tech question of your own for Rick? Click here and send it in!
Be sure to sign up for my free RicksDailyTips Email Newsletter at the bottom of this page!
If you like this tip, would you mind helping me out by sharing it with others? Just click one of the handy social media sharing buttons below: