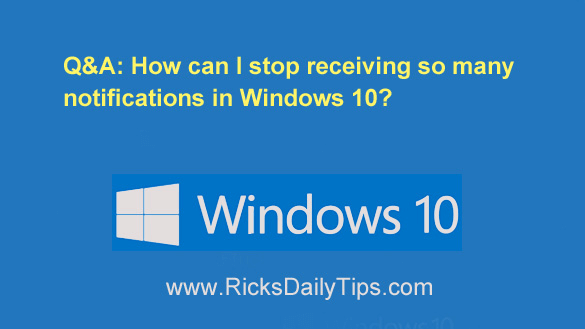 Question from Charley: Before I ask my question I want to thank you for everything you do to keep us informed and help us use our computers better.
Question from Charley: Before I ask my question I want to thank you for everything you do to keep us informed and help us use our computers better.
You really are such a great help to people who are clueless like I am.
Now, I have a problem I hope you can help me with.
I recently bought my first Windows 10 computer (an HP laptop). I like it ok except for all the notifications that pop up in the lower right corner of the screen.
Is there a way to limit the notifications to just the ones that I really need to see? I’d like to keep seeing the notifications for updates and virus scans, but that’s about it.
Rick’s answer: Thanks for your very kind words, Charley. I’m glad you find my tips and posts useful!
To answer your question, there are two ways you can limit the number of notifications you receive on your Windows 10 PC.
The first way is to change the notification settings in each program/app that you use to either limit the types of notifications you’ll receive from that program/app or completely disable notifications from it altogether.
Simply open each program and app you use and look for a Settings button or Settings link.
Note: In some programs and apps this button or link is labeled Options or Preferences instead of Settings.
Also, depending on the program or app you might have to do a little digging around in order to find it.
In my opinion it’s usually best to limit your notifications from within the program or app itself because you’ll have a lot more control over which specific notifications you can either turn off or allow.
But that being said, some programs and apps don’t have a setting for limiting the notifications you’ll receive from them. In those cases you’ll need to limit them from within Windows 10. Here’s how:
1 – Click the Start button.
2 – Click the Settings icon (it looks like a “gear” or “cog“).
3 – Click System.
4 – Click Notifications & actions.
5 – Scroll down to the “Get notifications from these senders” section and toggle the setting for the items you don’t want to receive notifications from to Off.
That’s all there is to it. From now on you should only receive the notifications you want to receive.
I hope this helps, Charley. Good luck!
Update from Charley: That helped a lot Rick. Thanks!
Bonus tip: Want to learn more about the ins-and-outs of Windows 10? Click here to check out a fantastic resource called “Windows 10 for Dummies”!