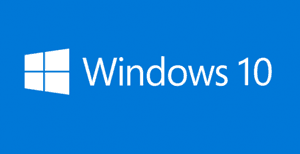 Question from Brad: I have a Dell laptop with Windows 10 and it has a problem that’s driving me up the wall.
Question from Brad: I have a Dell laptop with Windows 10 and it has a problem that’s driving me up the wall.
Ever since it installed the latest Windows Update it’s been going into sleep mode every time the machine is idle for exactly two minutes (I timed it).
I’ve went through the power settings several times and changed every setting that could possibly place the machine in sleep mode to make it go to sleep after 45 minutes.
But still it goes to sleep after just two minutes. It’s like Windows 10 is completely ignoring my power settings!
Can you tell me how to fix this?
Rick’s answer: You’re the third person today who contacted me with the same issue Brad, and in every case the issue was caused by the installation of the Windows 10 October 2018 Update.
I have a feeling Microsoft will be releasing a patch for this pretty soon, but until they do I’ll be telling folks how to fix the issue on their own.
You’re welcome to follow the steps below to prevent Windows 10 from going into Sleep Mode prematurely, but first I must ask you to read and agree to my semi-standard disclaimer:
Important: This fix requires making a change to the Windows Registry, a task that is inherently risky.
Why is it risky? Because if you make a mistake or something else goes wrong it could break your Windows installation.
Therefore, if your parrot starts speaking in fluent Swahili, your car starts going backwards while in a forward gear or your computer becomes unstable or refuses to boot up into Windows, you agree that it isn’t the fault of your humble tech blogger (namely, me!).
In other words, if you choose to follow the steps below you’ll be doing it at your own risk. Just sayin’.
If you understand and agree to everything I said above, please feel free to follow the steps below to stop your PC from going into sleep mode prematurely.
Note: There are two parts to this solution…
First, you need to make a change in the Windows Registry:
1 – Click the Start button, then type the word regedit.
2 – Right-click on Registry Editor and select Run as administrator.
3 – Click Yes in response to the “User Account Control” dialog.
4 – Make a backup copy of the Registry by clicking File>Export and following the prompts as they appear.
5 – Click Edit>Find to display the Registry Editor’s ‘Search’ box.
6 – Copy and paste the following line into the Search box:
7bc4a2f9-d8fc-4469-b07b-33eb785aaca0
7 – Click Find Next.
The Registry Editor will now search for the key that contains that text. Please be aware that it could take several seconds for the search to complete.
8 – In the right-hand pane, double-click on Attributes and change its value to 2.
9 – Click File>Exit to close the Registry Editor tool.
And second, you need to make a change in the Power Settings:
1 – Click the Start button, then type the words edit power plan.
2 – Select Edit power plan from the list of search results.
3 – Click the Change advanced power settings link.
4 – In the box that pops up, click the + (plus) sign beside the word Sleep.
5 – Click the + (plus) sign beside the words System unattended sleep timeout.
6 – Change both settings (On battery and Plugged in) to 45 minutes.
7 – Click OK.
That’s it. You’re done! Your laptop should now go to sleep after 45 minutes instead of just two.
If you ever decide to change the “go to sleep” time from 45 minutes to something else you’ll need to change all the regular sleep settings in the Power Options tool AND repeat the steps in the second part of the solution above.
I hope this helps, Brad. Good luck!
Update from Brad: That worked, Rick. Thanks so much!
Bonus tip #1: This post explains how to prevent the Wi-Fi from disconnecting in Windows 10.
Bonus tip #2: Want to make sure you never miss one of my tips? Click here to join my Rick’s Tech Tips Facebook Group!
Want to ask Rick a tech question? Click here and send it in!
If you found this post useful, would you mind helping me out by sharing it? Just click one of the handy social media sharing buttons below.