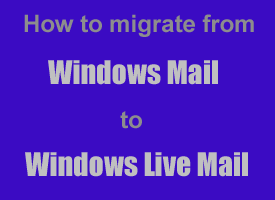 One of the first things most people notice after upgrading from Windows Vista to Windows 7 is that there is no POP3 email client included with Windows 7. Why Microsoft decided not to include one is rather baffling, but it’s really no big deal.
One of the first things most people notice after upgrading from Windows Vista to Windows 7 is that there is no POP3 email client included with Windows 7. Why Microsoft decided not to include one is rather baffling, but it’s really no big deal.
It’s easy to download and install Windows Live Mail and import your emails accounts, settings and emails from Vista’s Windows Mail into Live Mail.
It’s usually easier to make the transition from Windows Mail to Windows Live Mail before you upgrade to Windows 7 because everything will usually be imported for you automatically. Here’s how to do it:
1 – Download Windows Essentials.
2 – Run the installation utility. When asked “What do you want to install?”, select Choose the programs you want to install. Uncheck everything except the mail app.
3 – After the installation is complete, run Windows Live Mail. In most cases all of your email accounts, settings and old emails will be transferred automatically into Windows Live Mail. If so, you’re done and you can proceed with your Windows 7 upgrade (after backing up your hard drive of course).
If Windows Live Mail failed to import your data from Windows Mail automatically, you can easily do it manually. Here’s how:
1 – Open Windows Mail and click File > Export > Messages, then select Windows Mail. Save the file to your Documents folder.
2 – Click Tools > Accounts, then highlight an email account and click Export. Save the .iaf file to your Documents folder.
3 – Repeat step 2 for any other email accounts you wish to move to Windows Live Mail.
4 – Close Windows Mail and open Windows Live Mail.
5 – Click File > Import > Messages and select Windows Mail.
6 – Click Next and browse to your Documents folder.
7 – Click Ok then Next.
8 – Click All then Next. Your emails will now be imported from Windows Mail into Windows Live Mail.
9 – Click Tools > Accounts > Import, highlight the .iaf file for the first email account that you exported earlier, then click Open.
10 – Repeat step 9 for every email account exported from Windows Mail.