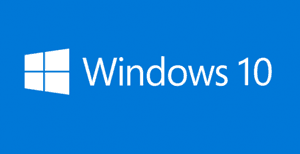 Did you know that Windows 10 includes a native PDF printer?
Did you know that Windows 10 includes a native PDF printer?
Well, it does, and it’s typically installed by default when the Windows installation is created.
To save a document in most any program/app as a PDF file you would simply select Print to PDF (or something similar) from the Print dialog.
However, for whatever reason the default Microsoft PDF printer isn’t installed along with Windows 10 on every PC.
You’ll know that’s the case with your computer if you don’t see the “Print to PDF” option when you click File>Print or press Ctrl–P.
Luckily, it’s very easy to install the default Microsoft PDF Printer on your Windows 10 machine if wasn’t installed along with Windows. Just follow these steps:
1 – Click the Start button.
2 – Click the Settings icon over on the far left (it looks like a “gear” or “cog”).
3 – Click Devices.
4 – Click Printers & Scanners.
5 – Click Add a printer or scanner.
6 – Click the The printer that I want isn’t listed link after it pops up.
7 – Select Add a local printer or network printer with manual settings, then click Next.
8 – Select Use an existing port and then click Next.
9 – In the left hand pane, scroll down and select Microsoft.
10 – In the right-hand pane, select Microsoft Print to PDF, then click Next.
11 – Select Use the driver that’s currently installed, then click Next.
12 – (Optional) Give the PDF printer a new name if you wish. Otherwise, just leave the name as-is.
13 – Click Next.
14 – Click Finish.
That’s all there is to it. You should now see a “Print to PDF” option (or something similar) when you select the “Print” option in the programs/apps you use.
Bonus tip #1: Click here to check out “Windows 10 for Dummies”, an excellent resource for users who are new to Windows 10.
Bonus tip #2: Want to make sure you never miss one of my tips? Click here to join my Rick’s Tech Tips Facebook Group!
Want to ask Rick a tech question? Click here and send it in!
If you found this post useful, would you mind helping me out by sharing it? Just click one of the handy social media sharing buttons below.