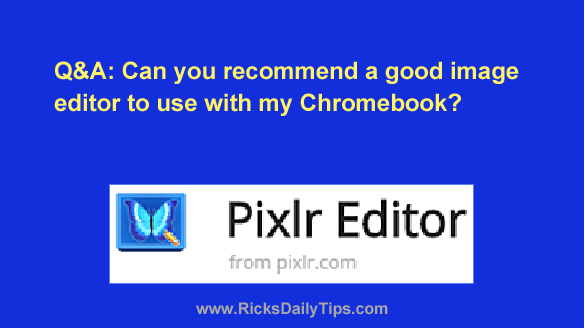
Question from Cathy: My laptop died a few months ago and I decided to give a Chromebook a try. I ended up purchasing an Acer Chromebook and I really like it.
I’m having trouble with one issue however. It didn’t come with an image editor and I have a bunch of family pictures that I need to work on.
Can you recommend a good image editor (hopefully free) that will work with my Chromebook?
Rick’s answer: I sure can recommend a good one for you Cathy, but first let me tell you that your Chromebook does in fact have an image editor. It’s just that it is VERY basic and it isn’t accessible via the App Launcher.
Chrome OS’s built-in image editor is actually part of the Gallery app. To access it you’ll need to display a photo that you wish to edit with the Gallery app, then click the Edit button in the bottom right corner of the window. You’ll then have access to the editing tools.
As I mentioned above, the built-in image editor is quite basic. In fact, the only things you can really do with it are rotate an image right or left, crop it, and adjust the brightness and contrast. Depending on what you wish to do with your photos, that might be all you need.
If you need something that offers a lot more flexibility in the ways you can alter and enhance your photos, I recommend giving Pixlr a try.
Pixlr is available in the form of a powerful free browser add-on for Google Chrome, and it works like a charm. It provides many of the same tools you’d expect to find in a stand-alone photo editor, but without all the resource-hogging overhead.
Here’s a screenshot that shows Pixlr in action:
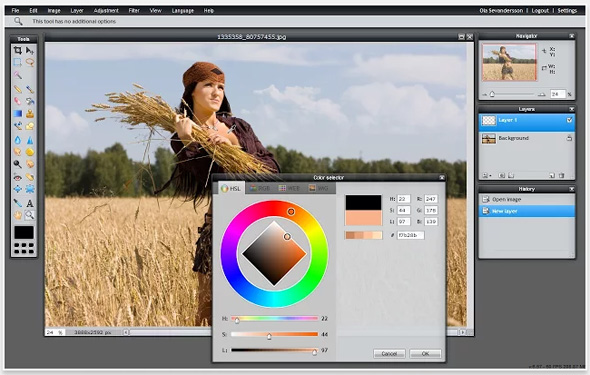
There are plenty of other options available for editing photos on your Chromebook, but I like Pixlr the best.
Click here to add Pixlr to your Chrome browser and give it a try! You probably won’t need them, but you’ll find several excellent tutorials for using Pixlr on this page.
I hope this helps Cathy. Good luck!
Update from Cathy: I’ve been using Pixlr for a couple of days and it does everything I need for it to do and more. Thanks!