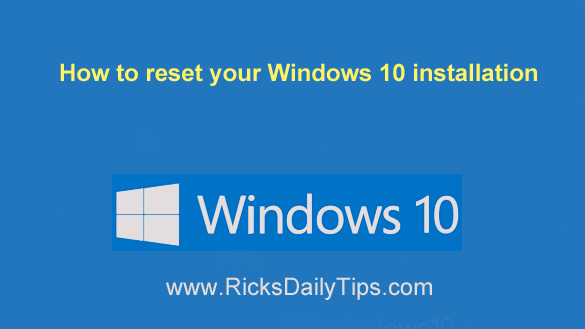 Has your Windows 10 PC starting freezing up or acting erratically?
Has your Windows 10 PC starting freezing up or acting erratically?
Does a Windows feature that used to work just fine no longer work as it should?
A simple reset of your PC’s Windows installation will often solve an irritating Windows issue that’s difficult to solve any other way.
What’s more, you can even reset Windows without wiping out any of your user-created files such as photos, Office documents and such.
Important: If you choose to reset your PC but keep your files you’ll still need to reinstall any programs and apps that didn’t come pre-installed along with Windows 10.
The reset will also wipe out any Settings changes you have made and any hardware drivers (printer drivers, etc.) that are currently installed.
With the above in mind, it’s actually quite easy to reset your Windows installation in Windows 10. Just follow the steps below:
1 – Click Start.
2 – Click the Settings icon (it looks like a “gear” or “cog”).
3 – Click Update & security.
4 – Click the Recovery link over in the left-hand column.
5 – Click the Get Started button under the “Reset this PC” option.
6 – If you wish to reset Windows but keep your user-created files, select Keep my files. Alternatively, if you want to wipe out everything and start over from scratch, select Remove everything.
7 – Follow the prompts on the screens that follow.
That’s all there is to it. Regardless of which option you select in step 6 you should end up with a fresh installation of Windows 10 after the reset procedure is completed.
Bonus tip: Want to learn all the ins-and-outs of Windows 10? Get Windows 10 for Dummies, a fantastic book that’s chock full of informative, yet easy-to-understand tips and tricks for using Windows 10.
Never miss a tip! Click here to sign up for my free Daily Tech Tips Email Newsletter!