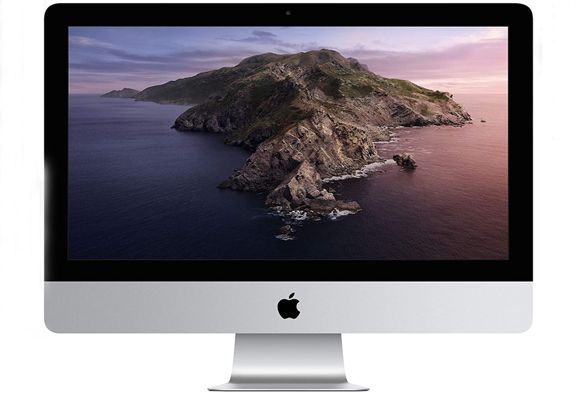 Note: The links in this post are affiliate links.
Note: The links in this post are affiliate links.
Question from Kelley: I recently bought this 21.5 inch iMac and I’d like to connect a second display to it.
I have a really nice 1 year-old 27 inch HP monitor with two HDMI connectors that I used with my old Windows computer.
I’d love to use that monitor if I can.
My goal is to have Photoshop running on the 27 inch screen and everything else on the 21.5 inch screen.
Can you tell me if the HP monitor is compatible with the iMac? If it is, how do I connect it to the computer and set it up in the software?
If it won’t work with the iMac can you recommend a good 27 inch monitor that will?
Rick’s answer: I have some great news for you, Kelley. That monitor should work just fine with your new iMac.
All you need to do is get yourself a Thunderbolt to HDMI adapter and a standard HDMI cable (which you probably already have) and you’ll be all set!
First, connect the monitor to the iMac like this:
1 – Connect the Thunderbolt to HDMI adapter to one of your iMac’s Thunderbolt ports.
2 – Connect the HDMI cable between the adapter and one of the monitor’s HDMI connectors.
Next, tell the iMac that you want to use the second screen in “Extended Desktop” mode. Just follow the steps below:
1 – Turn on the iMac and wait for it to boot up to the Desktop.
2 – Turn on the HP Monitor.
3 – Click the little Apple icon on the menu at the top of the screen.
4 – Click System Preferences.
5 – Click Displays.
6 – Select the Arrangement tab.
7 – Make sure that the “Mirror Displays” option is unchecked and the “AirPlay Display” option is set to Off.
That’s all there is to it. You’re done!
Now you can launch your Photoshop application and use Mission Control to place it onto the larger HP display while keeping everything else displayed on the iMac’s built-in screen.
By the way, everything I wrote in this post applies to a MacBook as well (if it’s a newer model that has a Thunderbolt port).
Update from Kelley: That looks really simple, Rick. Thanks so much! I’ve ordered the adapter and I’ll let you know how it goes!
Bonus tip: Want to make sure you never miss one of my tips? It’s easy! Just…
Click here to sign up for my free Rick’s Daily Tips Email Newsletter!
Would you like to ask Rick a tech question? If so, click here and send it in!
If you found this post useful, would you mind helping me out by sharing it? Just click one of the handy social media sharing buttons below. Thanks a bunch!